win10怎么设置共享文件夹 win10设置共享文件夹的方法
更新日期:2023-11-07 11:01:43
来源:转载
手机扫码继续观看

很多时候我们为了方便都会需要通过局域网进行共享文件,那么共享文件该怎么设置呢?可能大部分的人都还不是很清楚吧,那么,下面就来看看小编在下边分享给你们设置局域网共享的方法吧。
小编发现最近有不少的朋友都在问win10系统在局域网内设置共享文件的方法,然后小编就花了一些时间来了解这个,所以现在小编就来跟大家说说win10设置共享文件的方法。
1,双击win10系统桌面上的“此电脑”
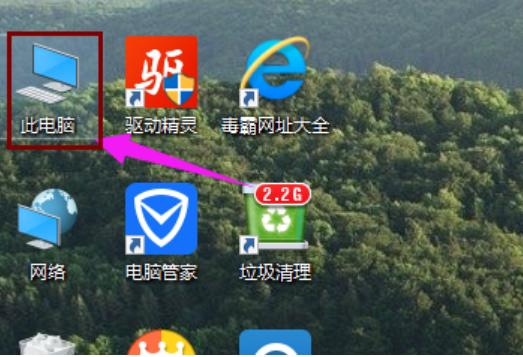
win10图-1
2,找到要共享的文件夹
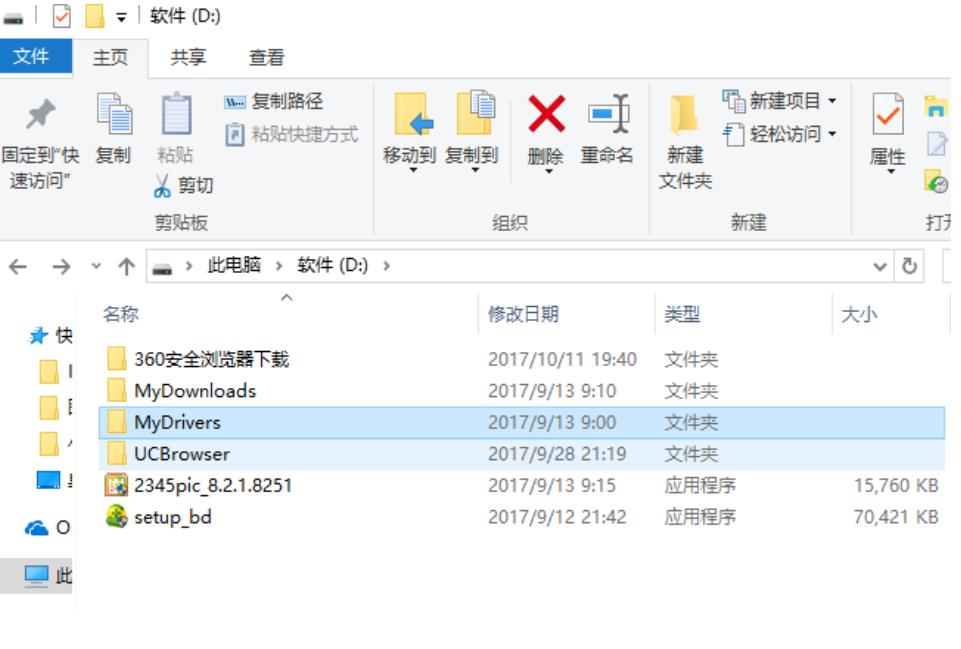
win10图-2
3,鼠标右键要共享的文件夹,将鼠标移动到“共享“上,点击“特定用户”。
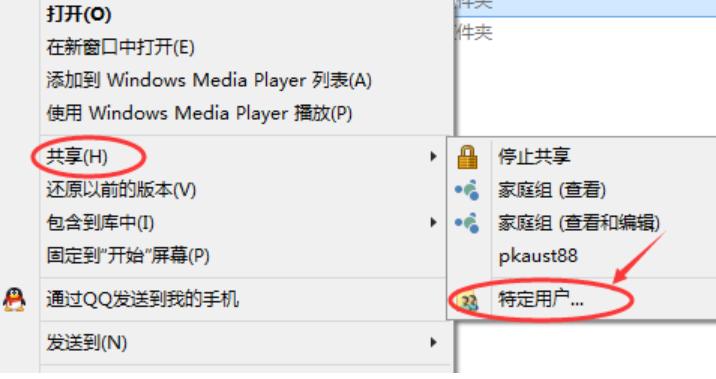
文件夹图-3
4,弹出文件共享窗口,点击下面的向下箭头,可以打开下拉共享用列表。
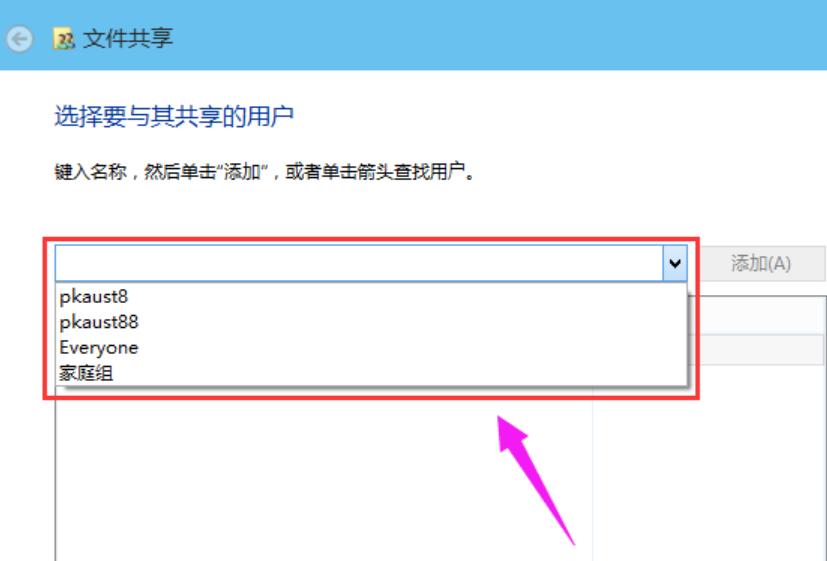
如何共享文件夹图-4
5,选择要共享的用户,点击添加。
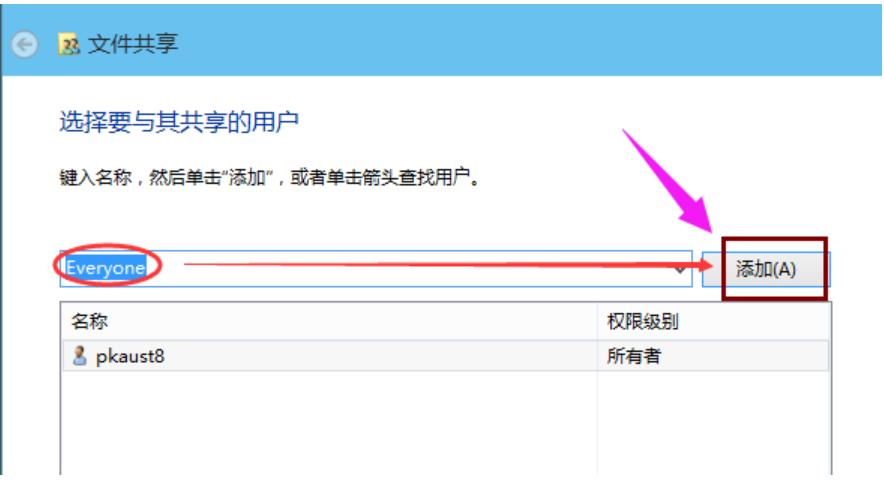
设置共享图-5
6,共享的用户就可以在底下的方框里看到
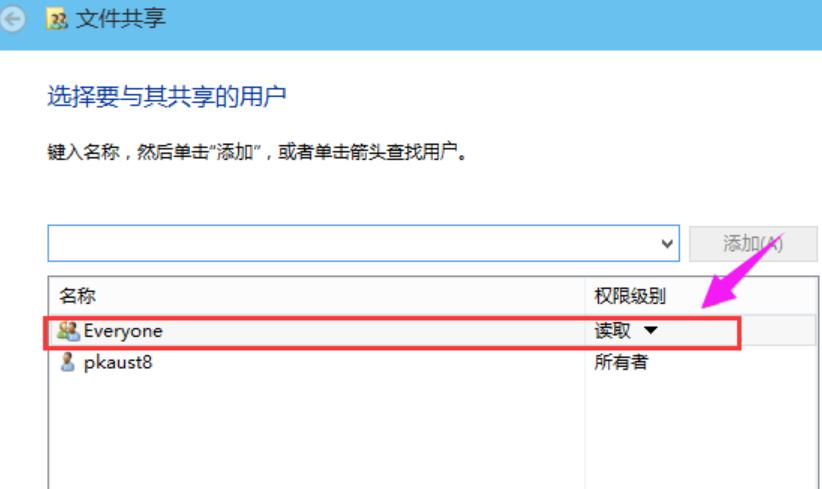
如何共享文件夹图-6
7,点击底下方框的权限级别向下箭头,可以设置权限
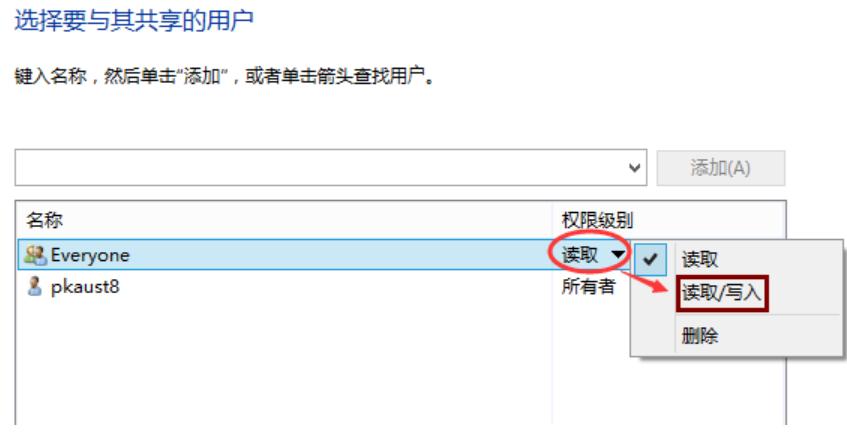
图-7
8,设置好后,点击共享。
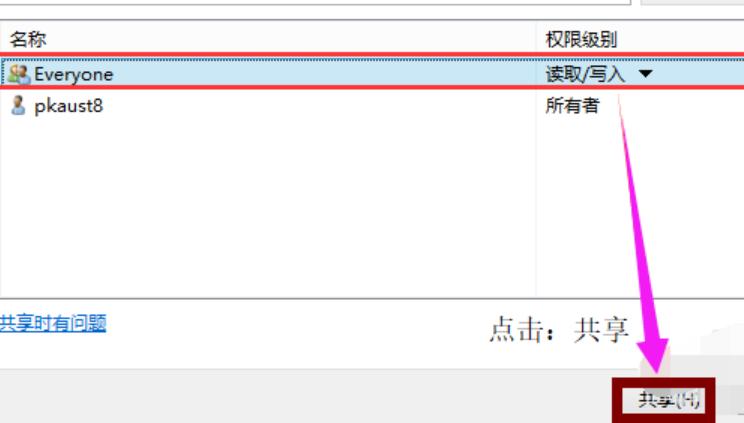
如何共享文件夹图-8
9,系统共享文件夹中,等待几分钟
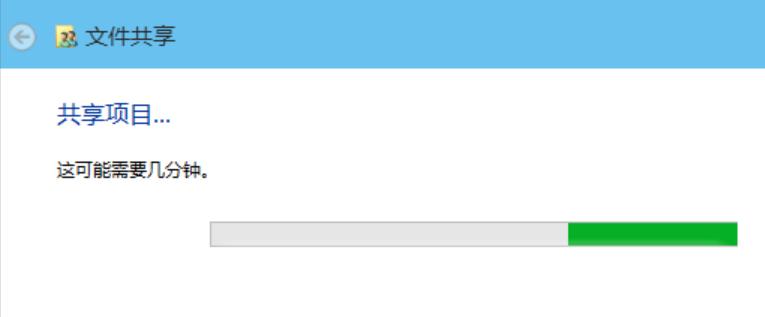
文件夹图-9
10系统提示共享文件夹设置成功,点击完成。
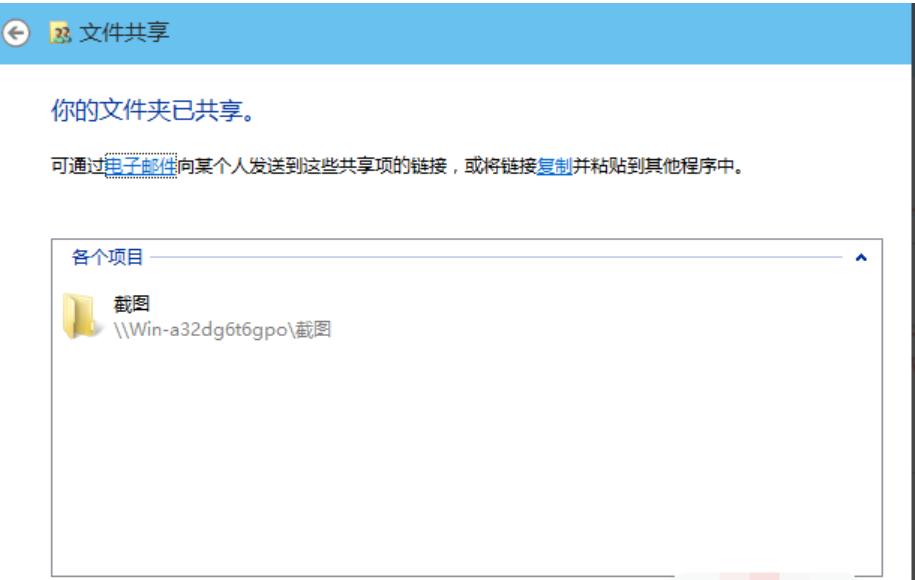
如何共享文件夹图-10
该文章是否有帮助到您?
常见问题
- monterey12.1正式版无法检测更新详情0次
- zui13更新计划详细介绍0次
- 优麒麟u盘安装详细教程0次
- 优麒麟和银河麒麟区别详细介绍0次
- monterey屏幕镜像使用教程0次
- monterey关闭sip教程0次
- 优麒麟操作系统详细评测0次
- monterey支持多设备互动吗详情0次
- 优麒麟中文设置教程0次
- monterey和bigsur区别详细介绍0次
系统下载排行
周
月
其他人正在下载
更多
安卓下载
更多
手机上观看
![]() 扫码手机上观看
扫码手机上观看
下一个:
U盘重装视频












