win10共享文件夹无法访问怎么办 共享文件夹无法访问解决方法
更新日期:2023-11-07 10:30:31
来源:投稿
win10从发布到现在,在操作系统的排行榜上都是名列前茅的。小伙伴们对于它的使用量也是在逐渐增长的趋势。但是win10会出现的问题也是不少的,所以今天小编就来告诉你们怎么解决win10共享文件夹无法访问。
当电脑出现共享文件夹无法访问的问题时,相信小伙伴们是一脸懵的,不知道到该怎么解决。对此小编想要说,你们不必慌张,因为你们有我,所以接下来小编就会给你们说说怎么解决win10共享文件夹无法访问的问题。
1.检查共享依赖的服务是否有异常。
进入的计算机管理,点击服务,或者在运行窗口中输入“services.msc”再点确定进入服务管理界面。
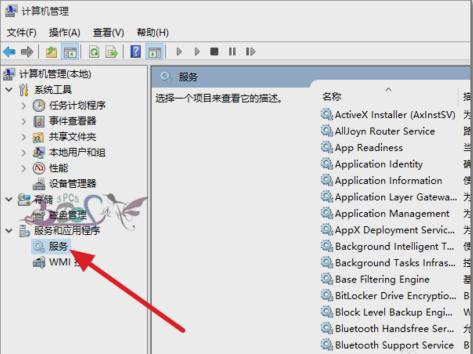
win10图-1
2.查看Workstation服务是否启动。若没有启动,设置为自动启动。
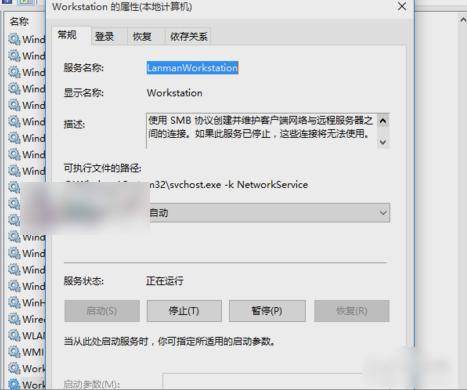
共享文件夹无法访问图-2
3.查看Server服务有没有启动。如果没有启动,那就设置为自动启动。

win10共享文件夹图-3
4.查看一下共享的文件夹共享权限是否设置,点共享文件夹属性,再点共享,再点高级共享。
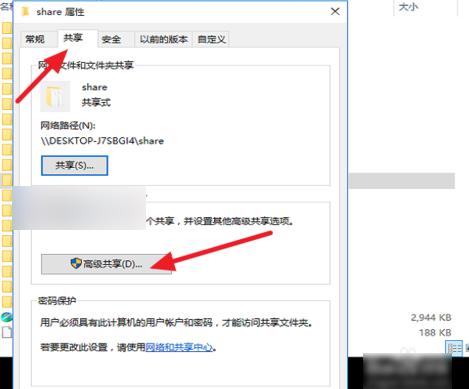
共享文件夹无法访问图-4
5.点击权限,再添加Everyone用户可以访问此共享文件夹。这是在无法共享的时候排除是账号权限问题。若没有此问题,建议还是不要使用的Everyone用户。要以指定可以访问共享的用户。
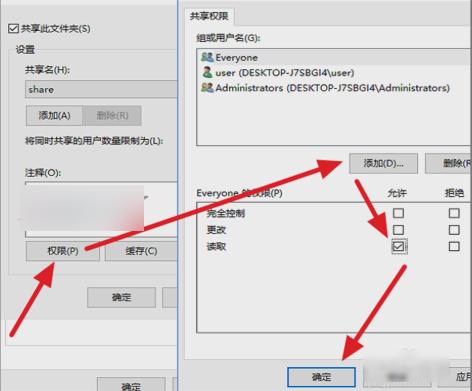
共享文件夹无法访问图-5
6.接着,在在打开的运行窗口里输入“gpedit,msc”再点确定进入的组策略界面。
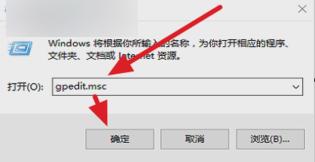
win10图-6
7.按下图路径找到本地帐户的共享和安全模型,再将其改为经典模式。
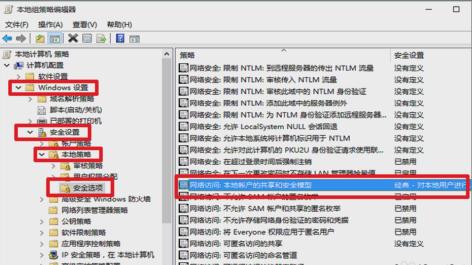
win10共享文件夹图-7
8.在这里可以设置修改好进行测试看是否能访问,有必要的话就重启电脑再试。

win10图-8
9.最后,共享可以在相互,如果是共享电脑有问题,那就试试第三台电脑来测试问题原因。
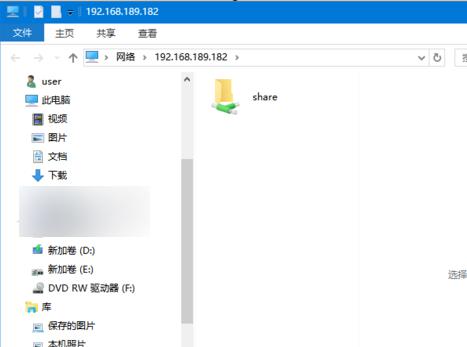
共享文件图-9
以上就是解决的方法,希望能够帮助到小伙伴们~
- monterey12.1正式版无法检测更新详情0次
- zui13更新计划详细介绍0次
- 优麒麟u盘安装详细教程0次
- 优麒麟和银河麒麟区别详细介绍0次
- monterey屏幕镜像使用教程0次
- monterey关闭sip教程0次
- 优麒麟操作系统详细评测0次
- monterey支持多设备互动吗详情0次
- 优麒麟中文设置教程0次
- monterey和bigsur区别详细介绍0次
周
月












