如何用自带Bitlocker来为电脑磁盘加密
更新日期:2023-10-19 22:39:22
来源:转载
怎么用自带Bitlocker来为电脑磁盘加密。小编觉得这个问题是我们需要了解以下的,因为这关乎于我们电脑数据的保护。所以接下来小编就来告诉你们怎么用自带Bitlocker来为电脑磁盘加密。
什么是Bitlocker呢?小编在这儿做一个简短的解释哈。其实Bitlocker就是WindowsVista新增加的一个用来保护电脑数据的功能。所以今天小编就来说说如何用自带Bitlocker来为电脑磁盘加密。
首先,点“开始”,然后找到并打开“控制面板”,进入之后,点右上角的查看方式选项“小图标”,然后再下方列表中找到并点开“BitLocker 驱动器加密”。
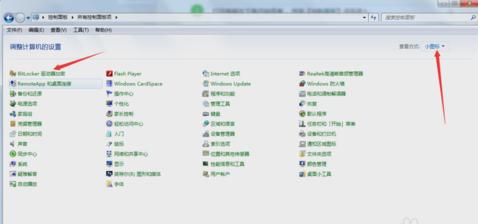
Bitlocker图-1
然后进入BitLocker 驱动器加密设置界面,然后在磁盘列表中,选择需要加密的磁盘,点击后面的“启用BitLocker 驱动器加密”。

Bitlocker图-2
然后弹出加密解密,加密方式有两种:“使用密码解锁驱动”(自行添加密码,个人PC推荐),另一种是“使用智能卡解锁驱动器”(需要插入解锁卡)。

Bitlocker图-3
如果是个人电脑,那就选“使用密码解锁驱动即可”,然后在使用密码锁解锁前面打勾,然后为磁盘设置加密密码即可。

用Bitlocker为磁盘加密图-4
然后就回弹出一个密码保存方式选择,如果是个人PC那就推荐选把密匙保存到驱动器。

磁盘加密图-5
然后会弹出一个对话框,选择好密匙的存放路径,那就方便以后忘记密码时进行查看。

Bitlocker图-6
最后保存完毕,就点下一步,然后就会提示是否准备加密该驱动器,最后点启动加密即可。

用Bitlocker为磁盘加密图-7
- monterey12.1正式版无法检测更新详情0次
- zui13更新计划详细介绍0次
- 优麒麟u盘安装详细教程0次
- 优麒麟和银河麒麟区别详细介绍0次
- monterey屏幕镜像使用教程0次
- monterey关闭sip教程0次
- 优麒麟操作系统详细评测0次
- monterey支持多设备互动吗详情0次
- 优麒麟中文设置教程0次
- monterey和bigsur区别详细介绍0次
周
月












