如何设置共享文件夹权限 设置共享文件夹权限方法介绍
更新日期:2023-10-19 22:32:55
来源:投稿
手机扫码继续观看

所谓共享文件夹就是指某个计算机用来和其它计算机间相互分享的文件夹。在局域网中,大家往往会用到他人电脑里的文件或信息,如果没有共享是很不方便的,而很多的用户为了避害,都会设置共享文件夹权限,下面,小编就来跟大家分享设置共享文件夹权限的技巧。
为了保护服务器共享文件的安全,我们需要设置不同用户访问共享文件的不同权限,防止越权访问共享文件的行为,尤其是防止随意修改共享文件、随意删除共享文件以及随意复制共享文件的行为。下面,小编就来跟大家讲解设置共享文件夹权限。
如何设置共享文件夹权限
右键点击‘计算机’,进入‘管理’。
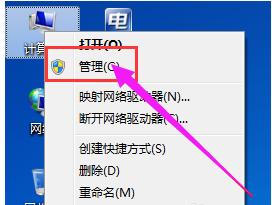
电脑文件图-1
在计算机管理下找到共享文件夹目录,点击进入。

设置权限图-2
依此找到‘共享’文件。

文件夹图-3
回过头我们再看下右边,这是所有共享的文件。找到共享文件,右键点击进入‘属性’。

电脑文件图-4
进入共享权限给予权限设置。

共享文件夹图-5
如果这里没有你的用户请点击添加。把用户添加进来再给予权限设置。

设置权限图-6
添加成功设置成功后就可以无条件对此共享文件进行更改了。
关于设置共享文件夹权限的操作,小编跟大家讲到这里了。
该文章是否有帮助到您?
常见问题
- monterey12.1正式版无法检测更新详情0次
- zui13更新计划详细介绍0次
- 优麒麟u盘安装详细教程0次
- 优麒麟和银河麒麟区别详细介绍0次
- monterey屏幕镜像使用教程0次
- monterey关闭sip教程0次
- 优麒麟操作系统详细评测0次
- monterey支持多设备互动吗详情0次
- 优麒麟中文设置教程0次
- monterey和bigsur区别详细介绍0次
系统下载排行
周
月
其他人正在下载
更多
安卓下载
更多
手机上观看
![]() 扫码手机上观看
扫码手机上观看
下一个:
U盘重装视频












