win7怎么设置待机时间 win7待机时间设置方法介绍
更新日期:2023-10-19 22:31:33
来源:网友投稿
长时间不使用win7系统电脑会自动进入待机状态,一般待机图片都是系统默认设置的,一些追求个性化的用户觉得待机图片不好看,想要自己修复。那么win7待机图片如何设置?其实要设置待机照片方法很简单,下面,小编给大家分享win7设置待机时间的经验操作。
电脑待机想必大家都很熟悉了,离开座位一段时间,电脑就会黑屏,自动进入待机状态,这样的自动待机可以节约用电,是为了客户而设置保护程序。不过有很多用户都不知道怎么设置win7系统待机时间?下面,小编给大家带来了win7设置待机时间的图文。
win7怎么设置待机时间
设置待机时间要先找到电源选项,在win7系统中,打开控制面板,找到硬件和声音板块,双击它就会出现如下图的功能。
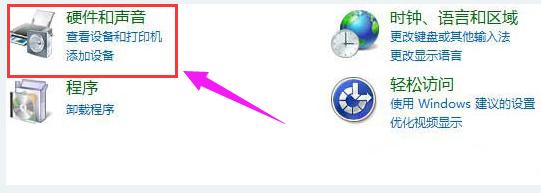
待机图-1
在打开硬件和声音板块后,里面功能很多,寻找电源选项子版块,这里要注意设置待机时间不在显示板块里。

设置待机图-2
电源选项里是一些电源计划,包含节能和平衡,在左侧有很多拓展功能,找到更改计算机睡眠时间并双击它。

win7图-3
如果以上步骤都操作正确,那么到这里将是最后一步,打开更改计算机睡眠时间后,可以看到有两个选项,关闭显示器时间和使计算机进入睡眠状态时间设置。

待机时间图-4
关于win7系统待机时间设置的操作方法就为用户们详细介绍到这边了,如果用户们不知道怎么设置待机时间可以参考上述方法步骤进行操作哦。
- monterey12.1正式版无法检测更新详情0次
- zui13更新计划详细介绍0次
- 优麒麟u盘安装详细教程0次
- 优麒麟和银河麒麟区别详细介绍0次
- monterey屏幕镜像使用教程0次
- monterey关闭sip教程0次
- 优麒麟操作系统详细评测0次
- monterey支持多设备互动吗详情0次
- 优麒麟中文设置教程0次
- monterey和bigsur区别详细介绍0次
周
月












