你知道如何清理和优化Win11系统dll文件吗?
更新日期:2023-10-09 08:21:08
来源:投稿
Windows 11系统作为一款最新的操作系统,拥有许多先进的功能和特性,但在日常使用中,系统中的dll文件可能会积累占用大量的磁盘空间,影响系统的运行效率。因此,定期清理和优化这些dll文件是非常必要的。下面,我们就来介绍几种清理和优化win11系统dll文件的方法。
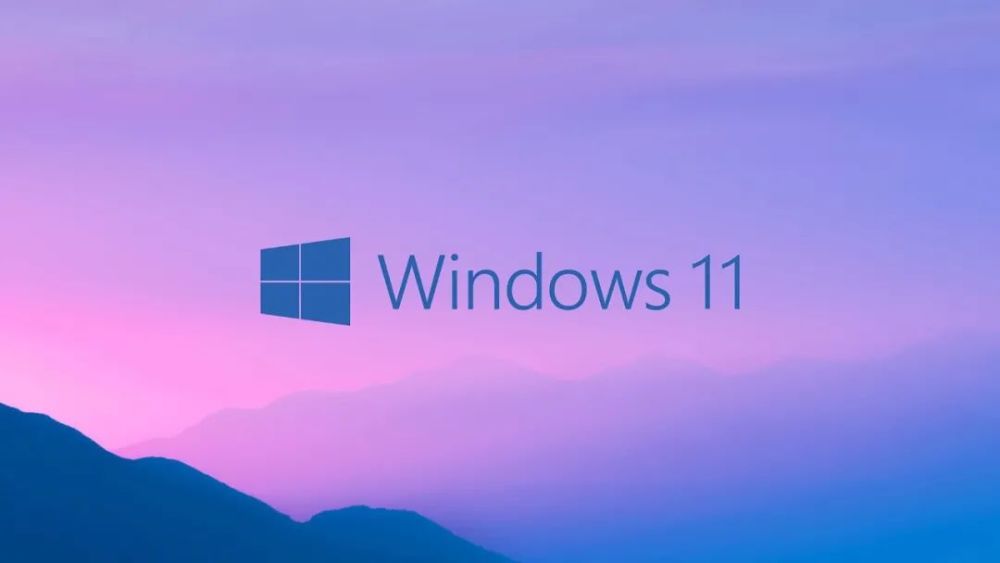
方法一:通过系统设置清理优化dll文件
打开Windows 11系统设置,点击“系统”。
在系统设置中选择“存储”选项。
在存储选项中,选择“临时文件”下的“转移临时文件到工作资料夹”。
在弹出的窗口中,选择要转移的临时文件类型,包括Cookies、下载文件、工作区文件等,可根据自己的需要进行选择。
点击“移动”,系统会自动将选中的临时文件转移到工作资料夹中,释放磁盘空间。
方法二:通过卸载程序清理优化dll文件
打开Windows 11任务管理器,可以通过按下Ctrl+Shift+Esc或者Ctrl+Alt+Delete键打开。
在任务管理器中,选择“详细信息”选项卡。
在详细信息选项卡中,找到自己想要卸载的dll文件对应的程序,右键点击该程序并选择“卸载”。
在弹出的卸载确认窗口中,点击“卸载”进行确认。
等待程序卸载完成后,相应的dll文件就会被清理掉。
方法三:通过文件管理器清理优化dll文件
打开Windows 11文件资源管理器,可以在开始菜单中搜索“文件资源管理器”打开。
在文件资源管理器中,选择“查看”选项卡。
在查看选项卡中,勾选“隐藏的项目”和“文件扩展名”两个选项。
在文件资源管理器中,找到C盘根目录下的Temp文件夹,在其中找到自己想要删除的dll文件。
右键点击想要删除的dll文件,选择“删除”进行清理。
注意事项:
在清理和优化win11系统dll文件时,需要注意以下几点:
在进行任何清理操作前,一定要备份好自己的重要文件,防止误删导致数据丢失。
不要随意删除不认识的dll文件,否则可能会导致系统出错或程序无法运行。
对于系统核心文件的dll文件,不建议手动清理,最好使用系统自带的清理工具或第三方清理软件。
清理优化dll文件时,最好在系统正常关机后进行,以避免在运行过程中出现错误。
建议定期清理磁盘碎片,以加快系统运行速度和减少磁盘空间占用。
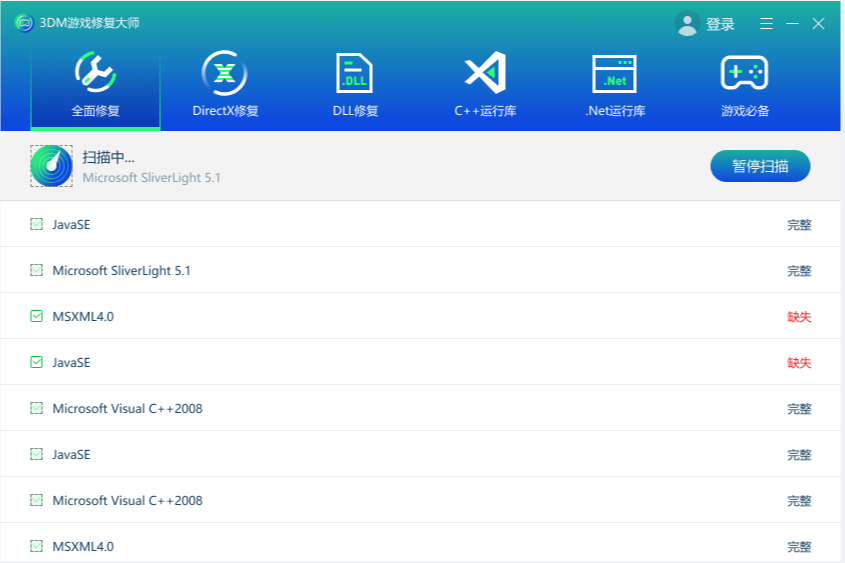
DLL修复工具_一键修复所有dll缺失-dll丢失的解决方法–3DM游戏修复大师
总之,通过以上几种方法,我们可以有效地清理和优化win11系统的dll文件,提高系统的运行效率,释放磁盘空间。但是在操作过程中一定要注意相关注意事项,避免误操作导致不必要的损失。
- monterey12.1正式版无法检测更新详情0次
- zui13更新计划详细介绍0次
- 优麒麟u盘安装详细教程0次
- 优麒麟和银河麒麟区别详细介绍0次
- monterey屏幕镜像使用教程0次
- monterey关闭sip教程0次
- 优麒麟操作系统详细评测0次
- monterey支持多设备互动吗详情0次
- 优麒麟中文设置教程0次
- monterey和bigsur区别详细介绍0次
周
月












