win10设置定时关机方法
更新日期:2023-10-09 08:13:58
来源:投稿
简介:本文将介绍如何在Windows 10操作系统中设置定时关机,通过定时关机功能,可以方便地在指定时间自动关闭电脑,提高电脑的使用效率和节省电力资源。
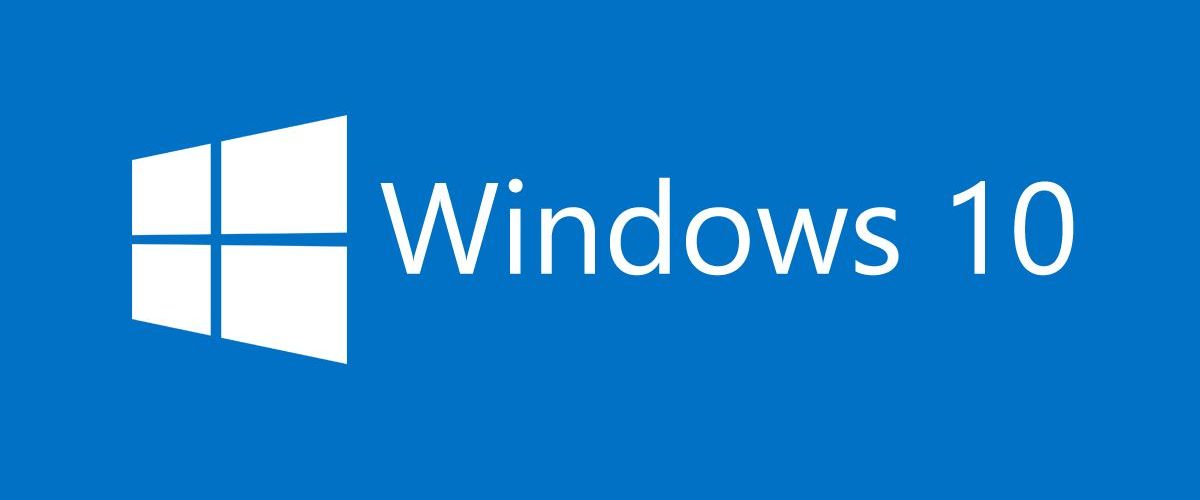
一、使用任务计划程序设置定时关机
1、打开“任务计划程序”:点击开始菜单,搜索并打开“任务计划程序”。
2、创建基本任务:在任务计划程序窗口中,点击“创建基本任务”链接。
3、设置任务名称和描述:输入任务的名称和描述,点击“下一步”。
4、选择触发器:选择“每天”、“每周”或“每月”等触发器类型,并设置触发时间和重复间隔,点击“下一步”。
5、选择操作:选择“启动程序”作为操作类型,点击“下一步”。
6、设置关机命令:在“程序/脚本”输入框中输入“shutdown.exe”,在“添加参数”输入框中输入“-s -t 0”,点击“下一步”。
7、完成设置:点击“完成”按钮,任务计划程序将会在指定时间自动关机。
二、使用命令提示符设置定时关机
1、打开命令提示符:点击开始菜单,搜索并打开“命令提示符”。
2、输入关机命令:在命令提示符窗口中,输入“shutdown -s -t 秒数”,其中“秒数”表示关机的倒计时时间,例如输入“shutdown -s -t 3600”表示1小时后关机。
3、确认关机命令:按下回车键执行关机命令,电脑将在指定时间自动关机。
总结:
通过任务计划程序或命令提示符,我们可以轻松地在Windows 10中设置定时关机。定时关机功能的使用可以提高电脑的使用效率,节省电力资源。希望本文的介绍对您有所帮助。
- monterey12.1正式版无法检测更新详情0次
- zui13更新计划详细介绍0次
- 优麒麟u盘安装详细教程0次
- 优麒麟和银河麒麟区别详细介绍0次
- monterey屏幕镜像使用教程0次
- monterey关闭sip教程0次
- 优麒麟操作系统详细评测0次
- monterey支持多设备互动吗详情0次
- 优麒麟中文设置教程0次
- monterey和bigsur区别详细介绍0次
周
月












