Win10任务栏透明化如何设置?
更新日期:2023-10-09 08:04:04
来源:投稿
简介:win10任务栏透明化,让桌面更清爽。在日常使用电脑的过程中,任务栏是我们经常需要使用的工具栏之一,但是默认的任务栏颜色可能会显得有些单调,无法与桌面背景融合得很好。因此,将win10任务栏透明化可以让桌面更加清爽,提升使用体验。
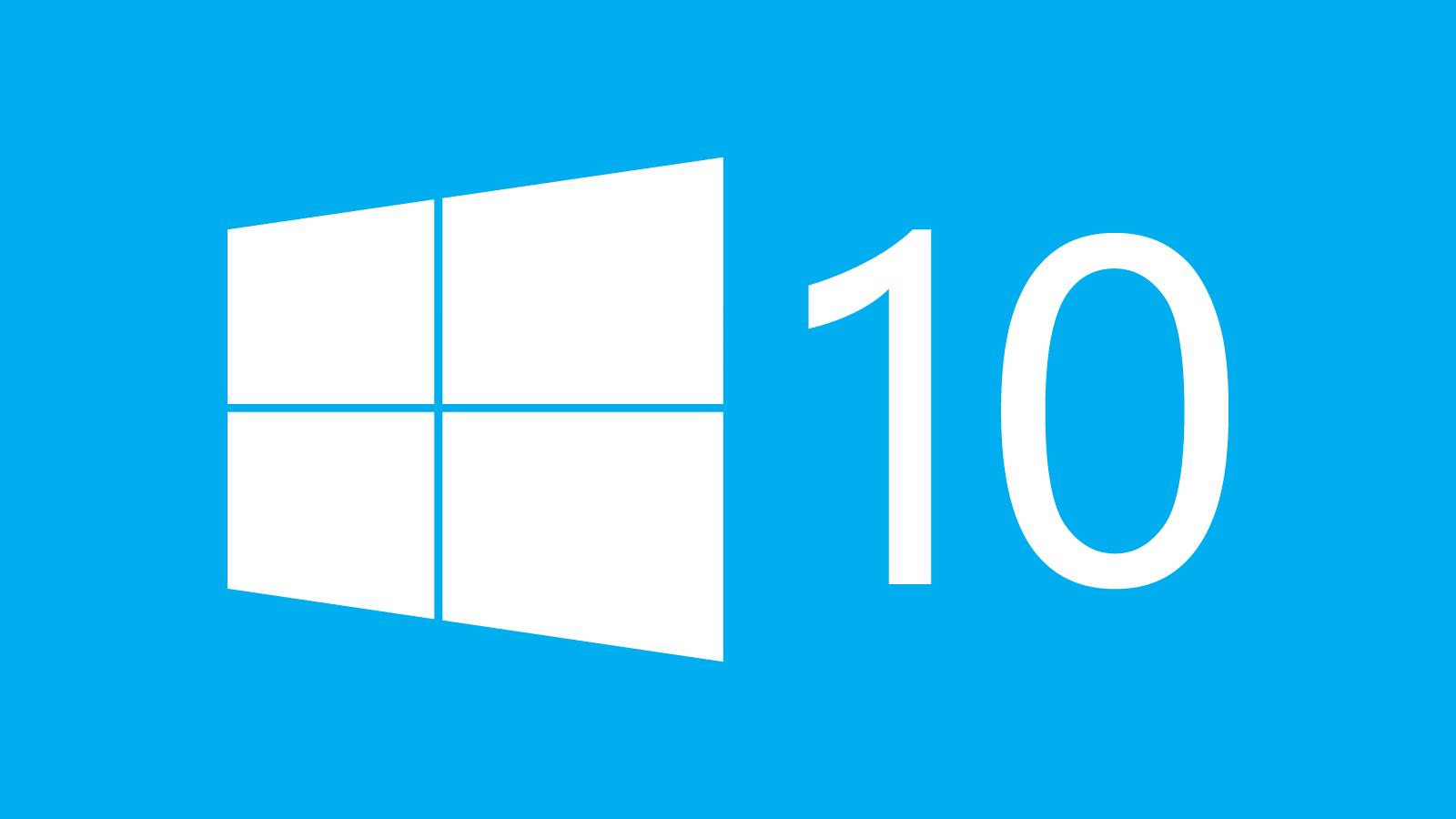
一、透明化任务栏的方法
1、使用系统设置
步骤一:右键点击任务栏空白处,选择“任务栏设置”。
步骤二:在任务栏设置窗口中,找到“透明度”选项。
步骤三:通过拖动滑块,调整任务栏的透明度。
2、使用第三方软件
步骤一:下载并安装透明任务栏软件,如TranslucentTB。
步骤二:打开软件,选择“透明”选项。
步骤三:根据个人喜好,调整任务栏的透明度和其他设置。
二、优化任务栏的其他方法
1、自定义任务栏图标
步骤一:右键点击任务栏上的图标,选择“属性”。
步骤二:在“属性”窗口中,点击“更改图标”按钮。
步骤三:选择自定义的图标文件,点击“确定”。
2、隐藏系统图标
步骤一:右键点击任务栏空白处,选择“任务栏设置”。
步骤二:在任务栏设置窗口中,找到“系统图标”选项。
步骤三:根据需要,开启或关闭系统图标的显示。
总结:
通过透明化win10任务栏,我们可以让桌面更加清爽,提升使用体验。可以通过系统设置或第三方软件来实现任务栏的透明化,并且还可以通过自定义任务栏图标和隐藏系统图标等方法来进一步优化任务栏。在日常使用中,我们可以根据个人喜好和需求来调整任务栏的设置,使其更加符合我们的使用习惯。
- monterey12.1正式版无法检测更新详情0次
- zui13更新计划详细介绍0次
- 优麒麟u盘安装详细教程0次
- 优麒麟和银河麒麟区别详细介绍0次
- monterey屏幕镜像使用教程0次
- monterey关闭sip教程0次
- 优麒麟操作系统详细评测0次
- monterey支持多设备互动吗详情0次
- 优麒麟中文设置教程0次
- monterey和bigsur区别详细介绍0次
周
月












