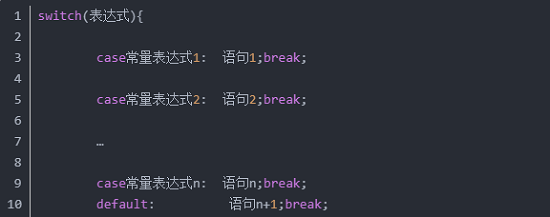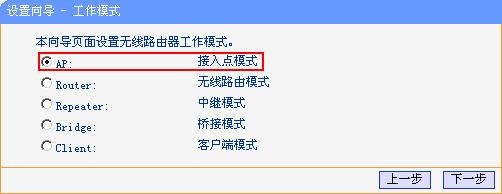支付宝自动扣费怎么关闭 如何取消支付宝的自动扣费服务
更新日期:2023-08-31 02:01:01
来源:投稿
现在支付宝已经成为人们生活中不可或缺的支付工具。但有时候我们可能会遇到一些问题,比如支付宝自动扣费。在使用支付宝的过程中,我们也许会忽略某些设置,导致自动扣费的情况发生。对于一些人来说,可能不希望支付宝自动扣费,因此关闭这个功能成为他们的需求。那么,如何关闭支付宝自动扣费呢?下面就跟着小编一起来看看吧。
支付宝自动扣费怎么关闭

第一种方法:
1、打开手机支付宝,选择"我的";2、点击右上角"设置"选择"支付设置”;3、打开“免密支付/自动扣款”;4、选择需要关闭免费支付的应用,选择"关闭服务”,在弹出窗口选择"确认解除”。5、解除成功后,支付宝会给出"解约成功通知”。
具体步骤图解:
1、①打开手机支付宝,选择"我的";
②点击右上角"设置"
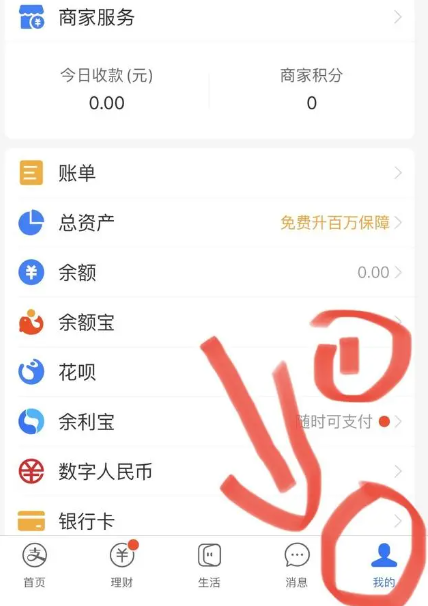
2、在"设置"中选择"支付设置”;
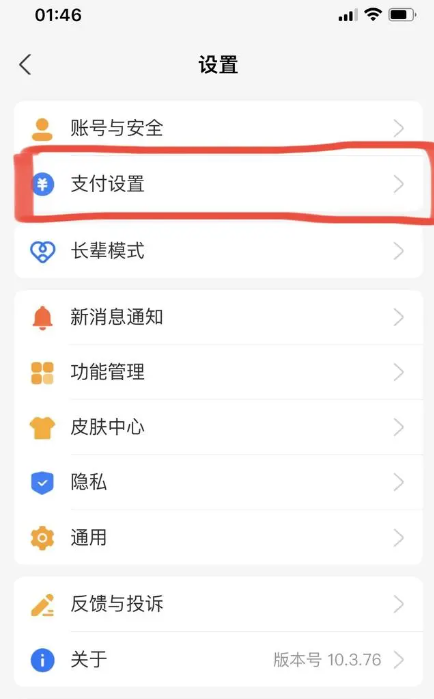
3、打开“免密支付/自动扣款”;
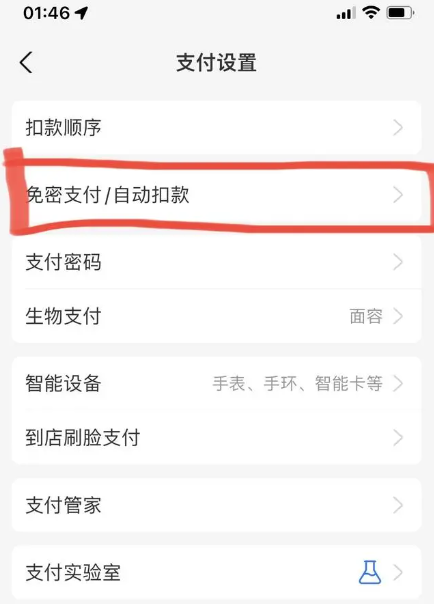
4、选择需要关闭免费支付的应用;
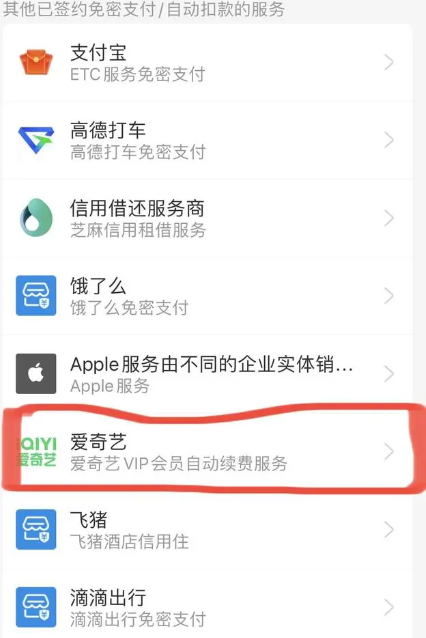
5、选择"关闭服务”;
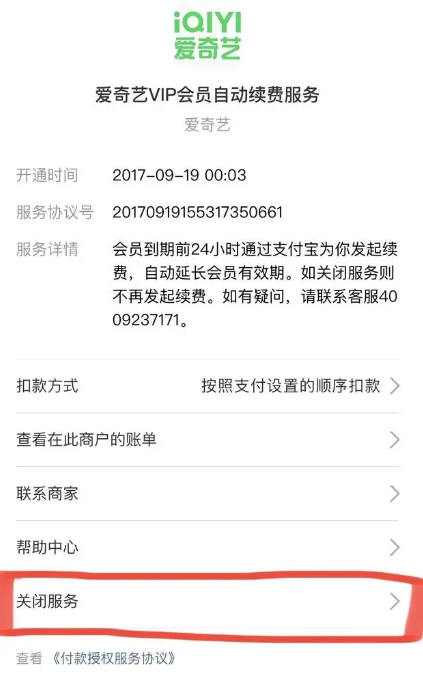
6、在弹出窗口选择"确认解除”。
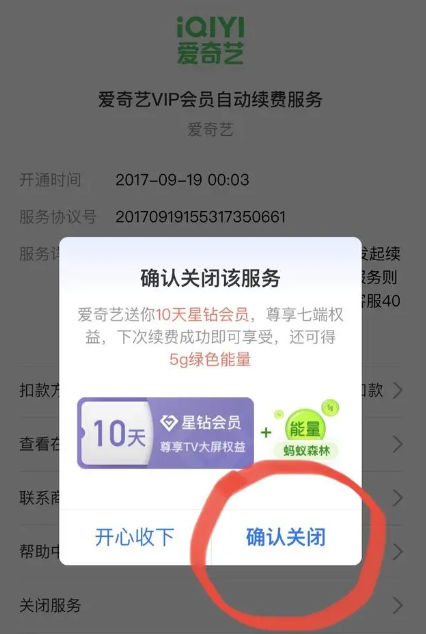
7、确认关闭以后,已经解除了自动扣款服务。
第二种方法:
1、打开手机支付宝,选择"我的";2、点击"用户保护中心”;3、在“服务管理”栏选择“免密支付/自动扣款”;4、选择需要关闭免费支付的应用,选择"关闭服务”,在弹出窗口选择"确认解除”。5、解除成功后,支付宝会给出"解约成功通知”。
具体步骤图解:
1、①打开手机支付宝,选择"我的";
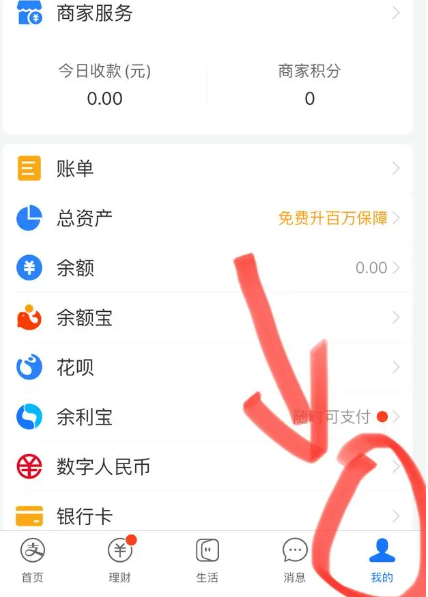
2、点击"用户保护中心”;
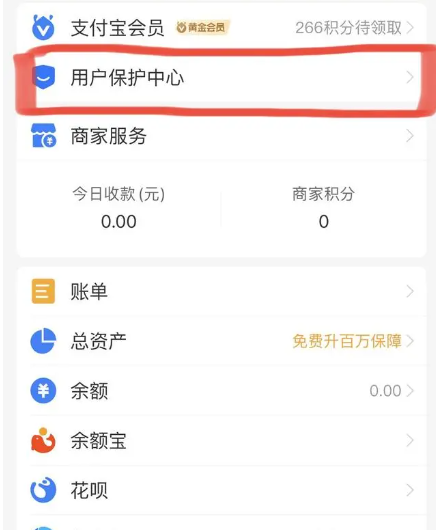
3、在“服务管理”栏选择“免密支付/自动扣款”;
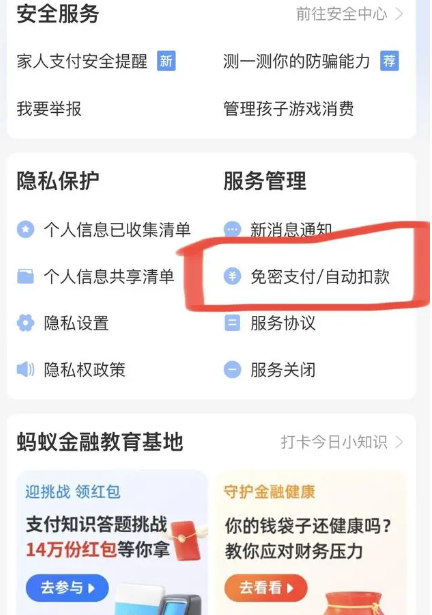
4、选择需要关闭免费支付的应用;
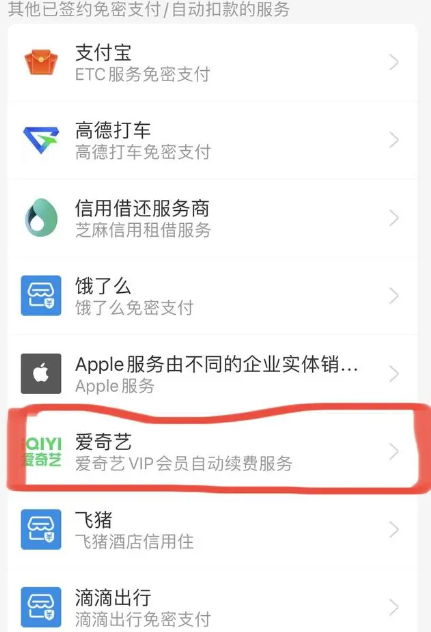
5、选择"关闭服务”;
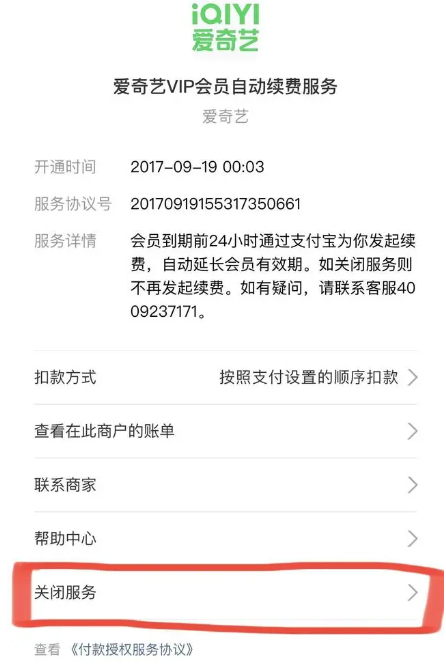
6、在弹出窗口选择"确认解除”。
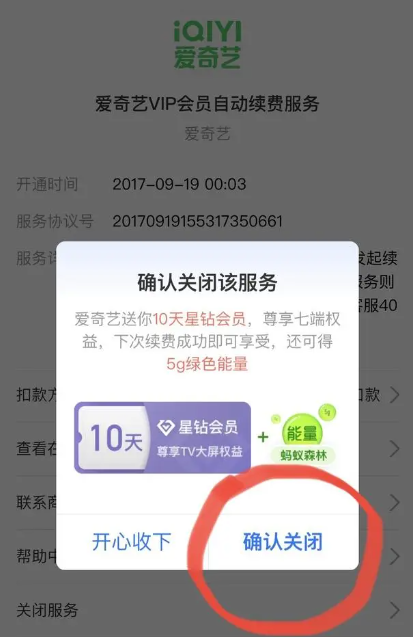
7、确认关闭以后,已经解除了自动扣款服务。
总结:以上就是小编本次给大家整理带来的支付宝自动扣费怎么关闭、如何取消支付宝的自动扣费服务的所有内容,希望可以帮助到大家。
- monterey12.1正式版无法检测更新详情0次
- zui13更新计划详细介绍0次
- 优麒麟u盘安装详细教程0次
- 优麒麟和银河麒麟区别详细介绍0次
- monterey屏幕镜像使用教程0次
- monterey关闭sip教程0次
- 优麒麟操作系统详细评测0次
- monterey支持多设备互动吗详情0次
- 优麒麟中文设置教程0次
- monterey和bigsur区别详细介绍0次
周
月