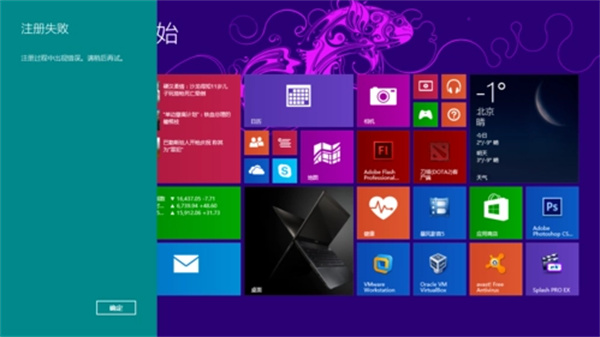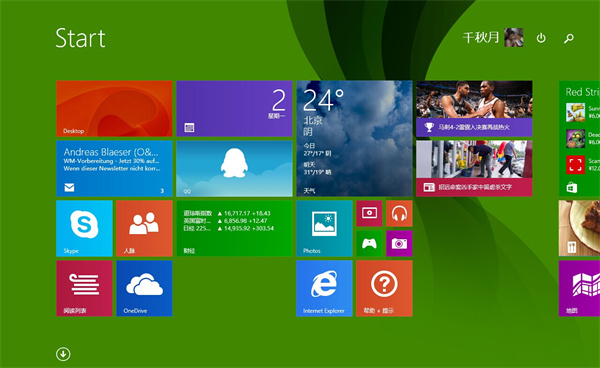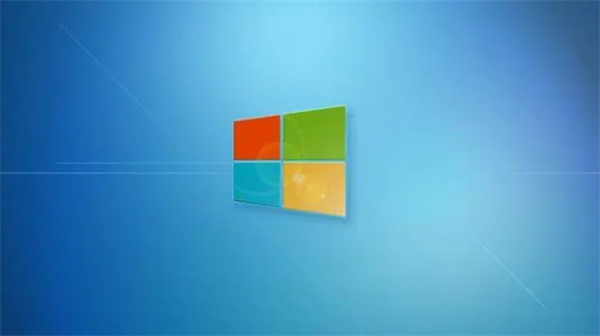电脑键盘不能打字了按哪个键恢复 笔记本、台式电脑键盘失灵一键修复教程
更新日期:2023-07-15 01:08:51
来源:转载
电脑键盘不能打字了按哪个键恢复?电脑键盘是办公的时候离不开的一样工具,造成电脑键盘打不了字的原因有很多种,可能是硬件的问题,也有可能是驱动的问题,下面小编来讲一讲笔记本、台式电脑键盘失灵一键修复教程,有需要的朋友可以来看一看。

电脑键盘不能打字了按哪个键恢复
方法一:Fn+W组合键
“Fn+W”快捷键可以快速帮助你恢复键盘,这个快捷键适合大多数的电脑机型,部分win8系统机型用户可以尝试按“ctrl+Fn+Alt+W”。

之所以要用到Fn键,是因为它可以和F1~F12组成各种组合键,来弥补笔记本电脑按键数量的不足。
方法二:切换数字小键盘
如果上面的键不管用,试试“Fn+Numlk”键,有时会不小心按到切换数字小键盘的键了。
但是有些笔记本没有Numlk键,而是将numlk和insert键设计到了一起,那么就要按“Fn+insert”。

方法三:清理按键异物
如果以上都没有成功解决,那就要考虑以下键盘的Alt键是否被卡住了,或者是某个按键失灵,正常情况alt按下时,键盘是无法打字的,某个按键的失灵也会导致键盘失灵,因此需要对键盘进行检查排除。

方法四:驱动问题
1、更新一下USB驱动,右键点击“此电脑”在右键菜单中选择“管理”。
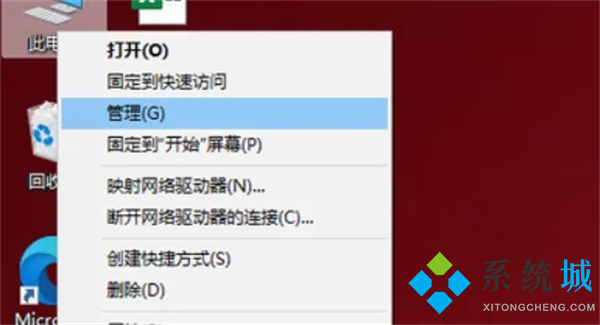
2、然后点击进入“系统工具”, 点“设备管理器”。
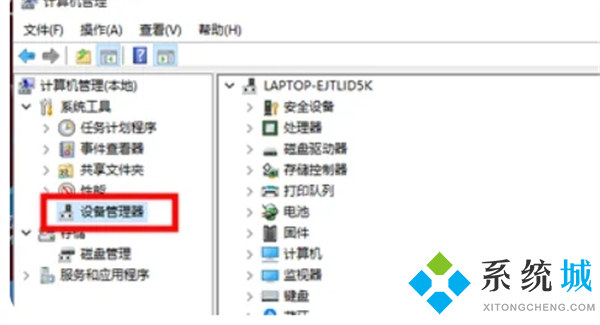
3、找到对应“键盘”后,点右键然后点击“更新驱动程序”即可。
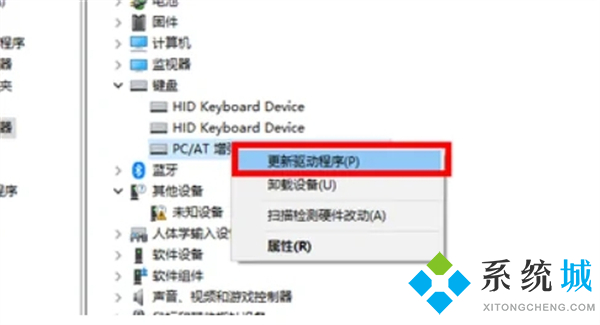
以上就是小编为大家带来的电脑键盘不能打字了按哪个键恢复的四种方法,适用于台式电脑和笔记本,希望可以帮到大家。
- monterey12.1正式版无法检测更新详情0次
- zui13更新计划详细介绍0次
- 优麒麟u盘安装详细教程0次
- 优麒麟和银河麒麟区别详细介绍0次
- monterey屏幕镜像使用教程0次
- monterey关闭sip教程0次
- 优麒麟操作系统详细评测0次
- monterey支持多设备互动吗详情0次
- 优麒麟中文设置教程0次
- monterey和bigsur区别详细介绍0次
周
月