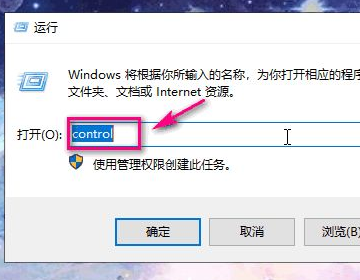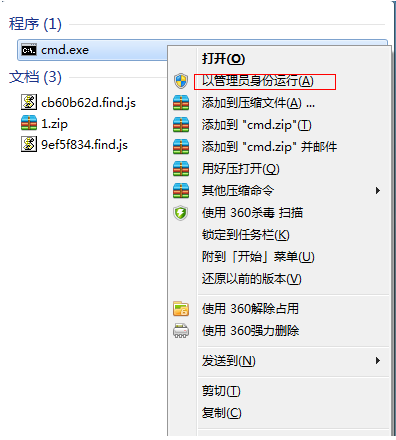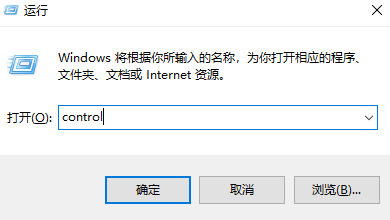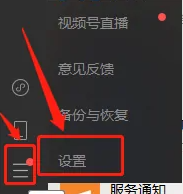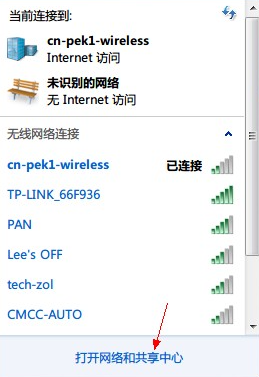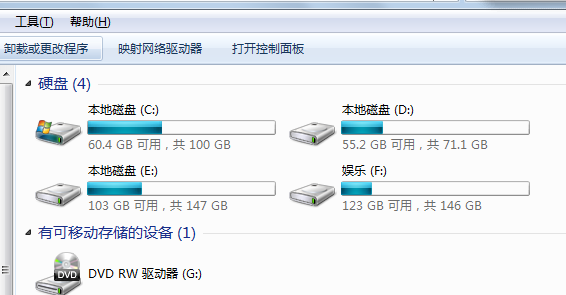联想Thinkpad怎么设置U盘启动?thinkpad笔记本bios设置u盘启动教程
更新日期:2023-09-23 22:52:59
来源:转载
联想笔记本BIOS设计跟其他电脑时不一样的,很多朋友想要重装系统,但是在设置U盘启动的时候遇到了麻烦,那么联想thinkpad笔记本电脑怎么设置u盘启动呢?今天系统之家小编就来讲讲联想Thinkpad笔记本进入BIOS设置U盘启动的步骤教程,大家跟着操作就行啦。
thinkpad笔记本bios设置u盘启动教程
1、重启笔记本按F12,按TAB键切换栏目到"AppMenu",然后选择"setup"进入BIOS设置,或是看到lenovo或ThinkPad标识后多次按Enter回车,听到报警声后等待下一画面,然后按F1或Fn+F1进入BIOS主界面。
2、按→方向键移动到Security,将secureboot改成disabled,关闭安全启动,无论是uefi还是legacy模式安装都要关闭安全启动,否则后续无法进入win7系统,具体操作如下图所示。
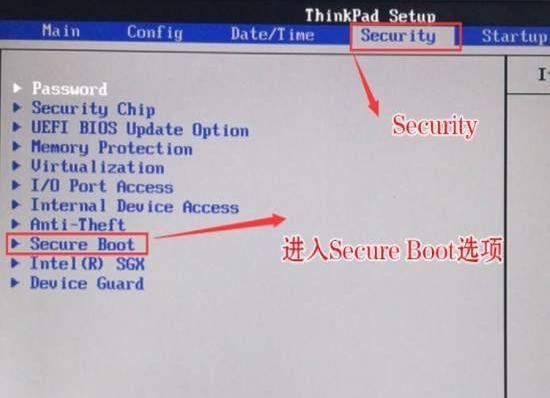
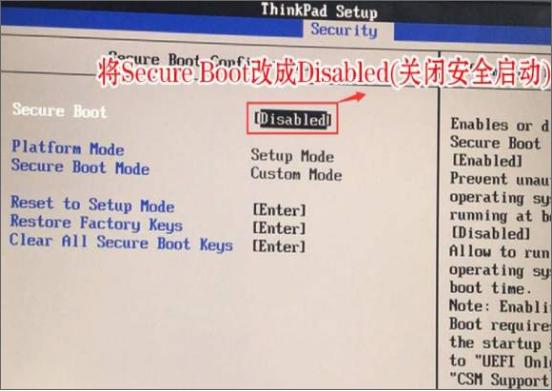
3、按→方向键移动startup,把csm support,设置为Yes(开启兼容模式),如下图所示。
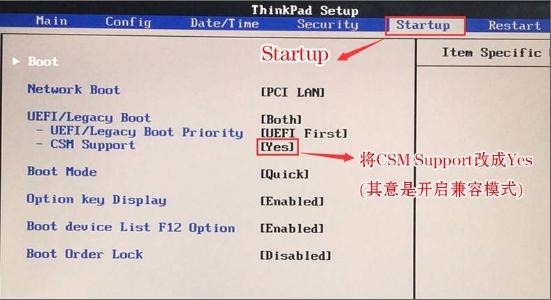
4、选择startup,在UEFI/legac boot priority下,设置为LegacyFirst(传统模式优先),改了传统模式记得硬盘分区类型要改成MBR格式,如下图所示。
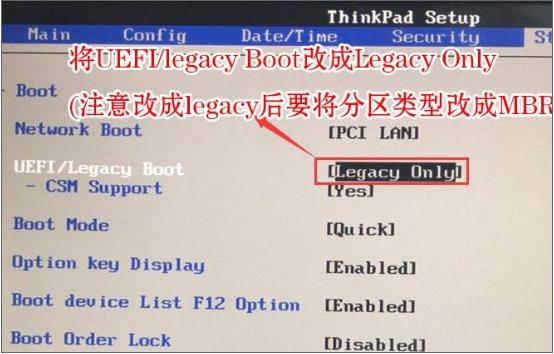
5、最后按→方向键移动在Restart下,选择OS Optimized Defaults回车,改成Disabled或OtherOS,开启支持win7系统选项。接着选择Load Setup Defaults回车进行加载,然后按F10保存设置。

6、保存设置后自动重启进入LOGO画面时,一直按F12,选择U盘启动,如果是uefi引导这里选择uefi开头的U盘,如果是legacy引导这里选择usbhdd开头的U盘,如下图所示。
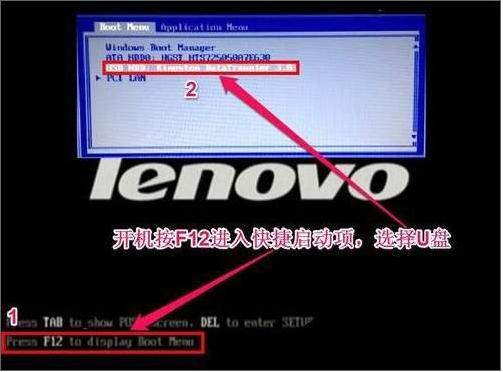
以上就是联想Thinkpad笔记本设置u盘启动的步骤教程啦,希望能帮助到大家。更多有关电脑重装系统的教程欢迎关注系统之家。
- monterey12.1正式版无法检测更新详情0次
- zui13更新计划详细介绍0次
- 优麒麟u盘安装详细教程0次
- 优麒麟和银河麒麟区别详细介绍0次
- monterey屏幕镜像使用教程0次
- monterey关闭sip教程0次
- 优麒麟操作系统详细评测0次
- monterey支持多设备互动吗详情0次
- 优麒麟中文设置教程0次
- monterey和bigsur区别详细介绍0次
周
月