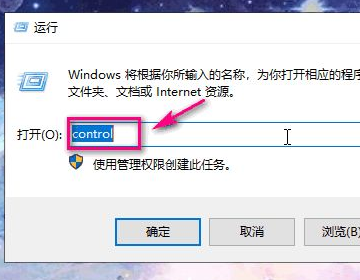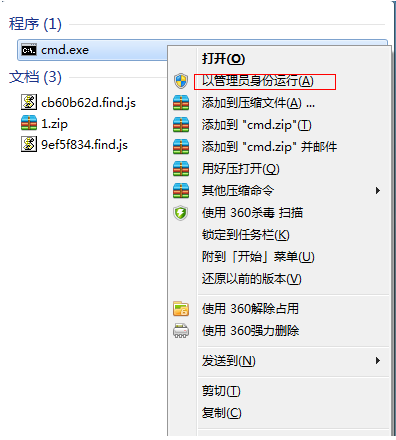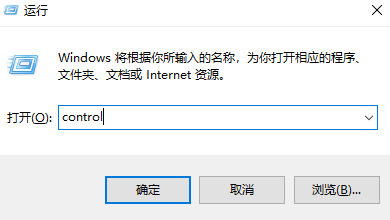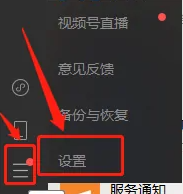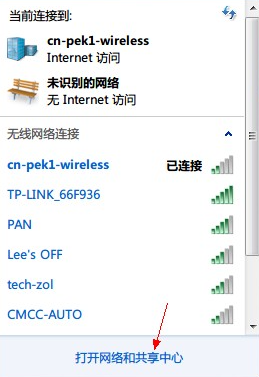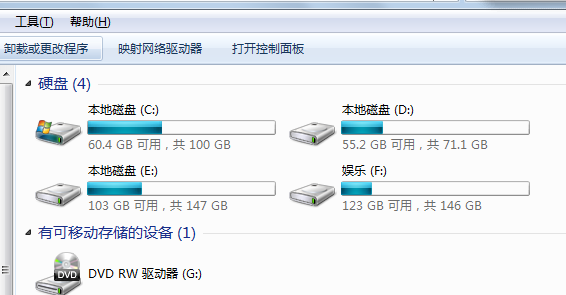Win7解决系统提示“工作站服务没有启动”的方法
更新日期:2023-09-01 18:45:19
来源:网友投稿
手机扫码继续观看

不知道大家有没有遇到过想点击查看电脑账户属性时系统提示“工作站服务没有启动”,如果你也为此烦恼不妨看看小编下面分享的解决win7系统提示“工作站服务没有启动”的解决方法吧。
win7“工作站服务没有启动”的方法
1、点击打开电脑左下角“开始菜单”,打开“运行”选项;
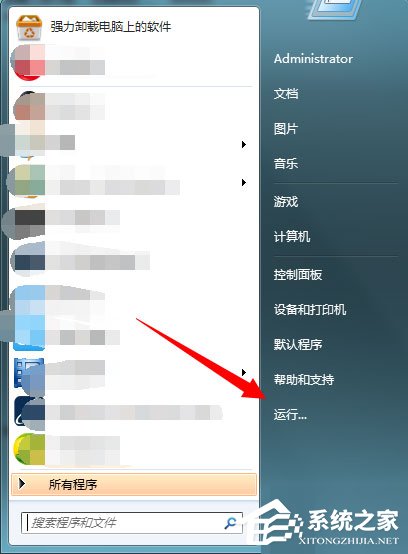
2、在弹出的运行对话框输入services.msc命令,点击确定进入服务项界面;
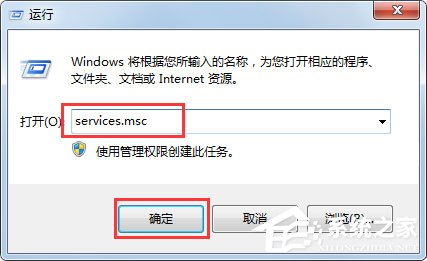
3、在弹出的服务对话框,找到“Server”服务,双击进入设置对话框;
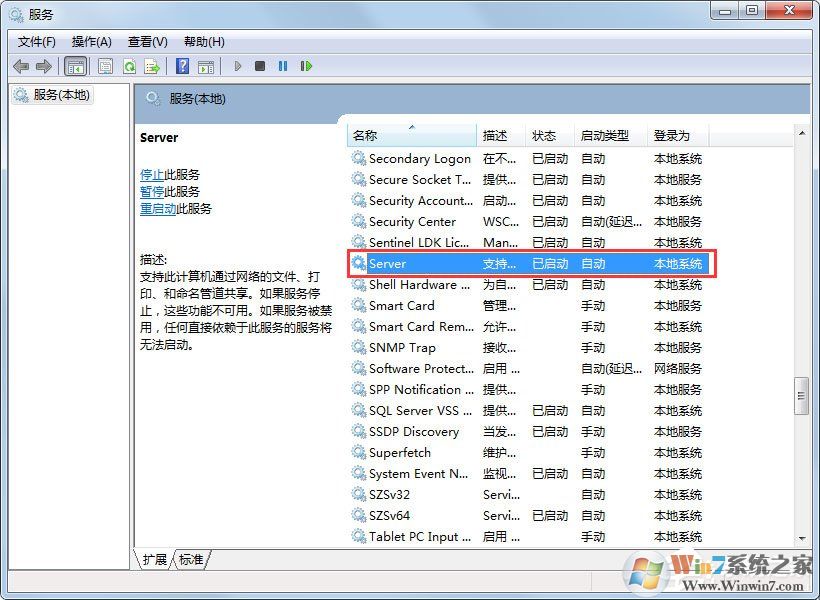
4、进入服务设置对话框,将该服务启动,启动类型更改为自动;
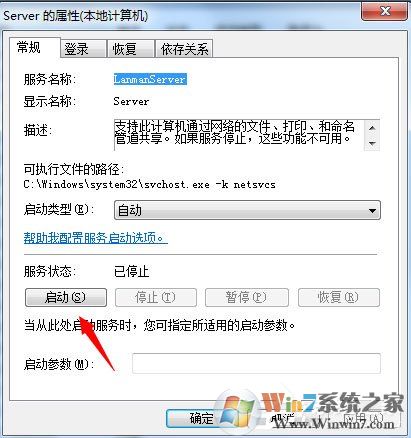
5、以同样的方式找到Workstation服务,将该服务启动,启动类型更改为自动;

6、此时问题解决,运行选项,输入lusrmgr.msc命令,点击确定,进入本地账户组;
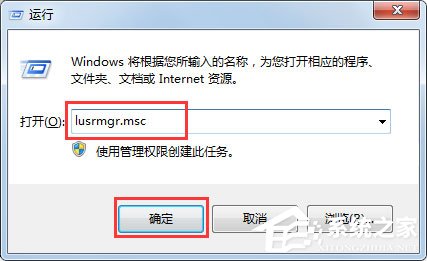
7、找到用户选项,点击查看其属性会发现错误提示已经消失,问题解决。
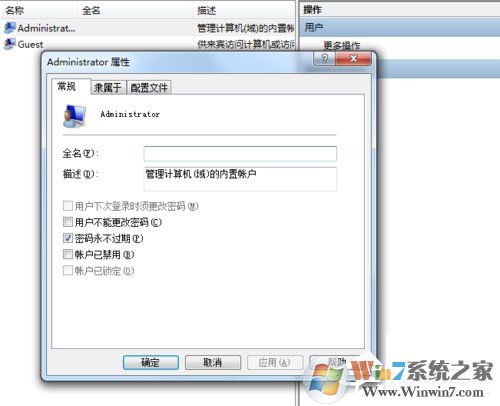
相信按照上述小编分享的解决win7系统提示“工作站服务没有启动”的方法进行操作,就不会再出现该提示了。
该文章是否有帮助到您?
常见问题
- monterey12.1正式版无法检测更新详情0次
- zui13更新计划详细介绍0次
- 优麒麟u盘安装详细教程0次
- 优麒麟和银河麒麟区别详细介绍0次
- monterey屏幕镜像使用教程0次
- monterey关闭sip教程0次
- 优麒麟操作系统详细评测0次
- monterey支持多设备互动吗详情0次
- 优麒麟中文设置教程0次
- monterey和bigsur区别详细介绍0次
系统下载排行
周
月
其他人正在下载
更多
安卓下载
更多
手机上观看
![]() 扫码手机上观看
扫码手机上观看
下一个:
U盘重装视频