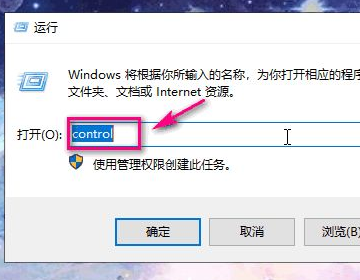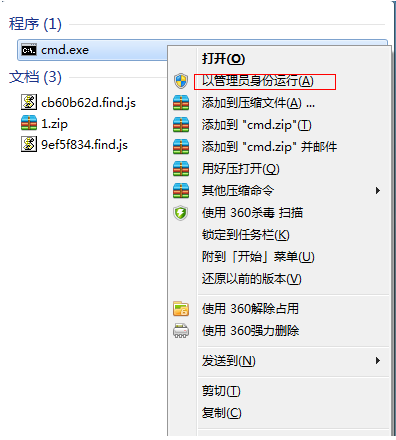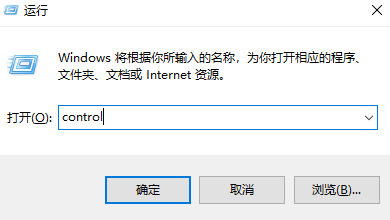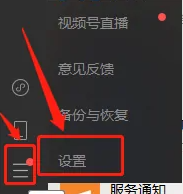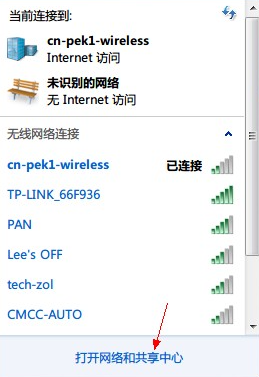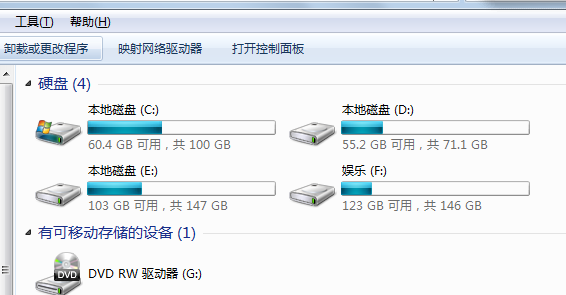win7怎么连接wifi win7怎么连接无线网最新教程
更新日期:2023-08-04 10:54:20
来源:投稿
手机扫码继续观看

无线WiFi网络是我们上网的必备条件,对于那些刚开始使用windows7系统的用户来说,不清楚win7怎么连接wifi。针对这一需求,今天我为初次使用无线网络功能的用户带来了详细的图文教程。不论你是使用笔记本电脑还是台式电脑,都可以轻松按照本教程连接无线网络。如果您有需要,请赶快来看一下吧。

win7怎么连接wifi
具体步骤如下:
1.首先鼠标桌面上的计算机图标。

2.然后点击【打开控制面板】。
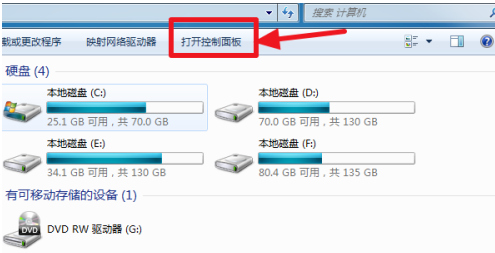
3.在控制面板中点击【硬件和声音】。
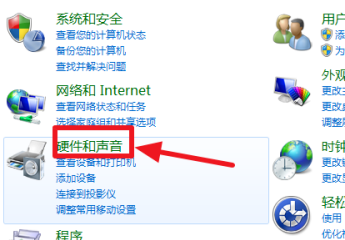
4.打开【设备管理器】。
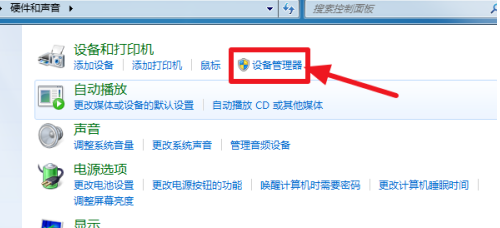
5.如果网络适配器下有一个无线网卡(比如我的Broadcom 802.11n 网络适配器就是一个无线网卡)和一个有线网卡,两者都没有黄色感叹号,说明网卡驱动已经安装,这样我们就可以去连接网络了。(如果有黄色感叹号,那么就得先去装驱动)
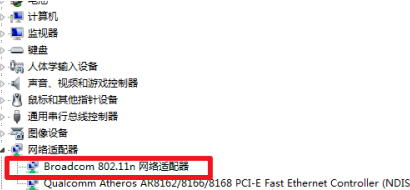
6.证明有无线网卡并且安装了无线网卡驱动之后,我们点击电脑右下角的网络图标。
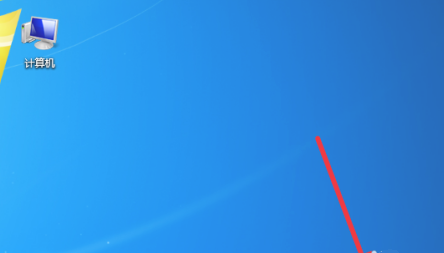
7.选择你要连接的wifi,点击连接
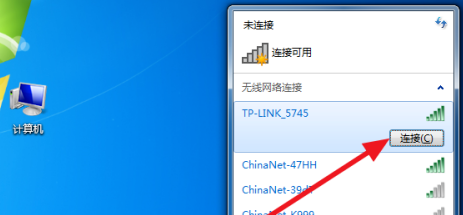
8.输入正确的密码后可以看到已经连上wifi可以上网了。

以上就是win7连接无线网最新教程了,希望对各位用户们有所帮助。
该文章是否有帮助到您?
常见问题
- monterey12.1正式版无法检测更新详情0次
- zui13更新计划详细介绍0次
- 优麒麟u盘安装详细教程0次
- 优麒麟和银河麒麟区别详细介绍0次
- monterey屏幕镜像使用教程0次
- monterey关闭sip教程0次
- 优麒麟操作系统详细评测0次
- monterey支持多设备互动吗详情0次
- 优麒麟中文设置教程0次
- monterey和bigsur区别详细介绍0次
系统下载排行
周
月
其他人正在下载
更多
安卓下载
更多
手机上观看
![]() 扫码手机上观看
扫码手机上观看
下一个:
U盘重装视频