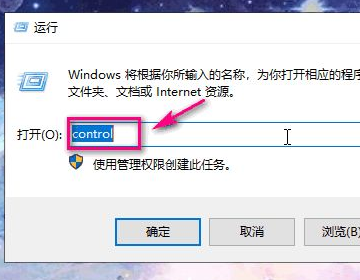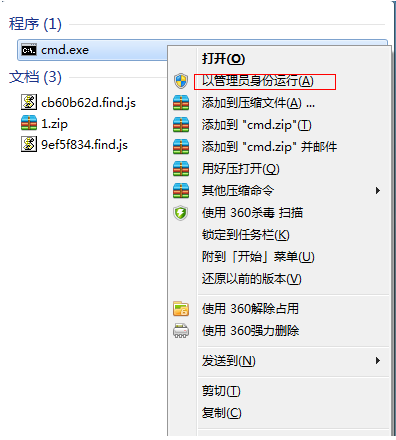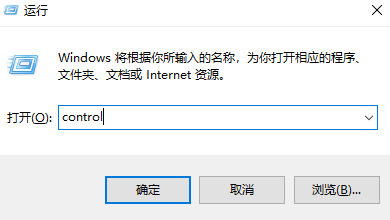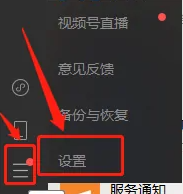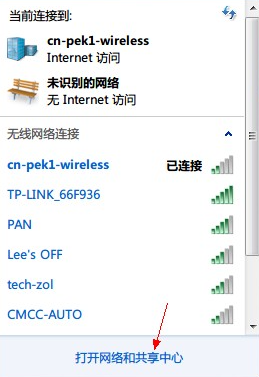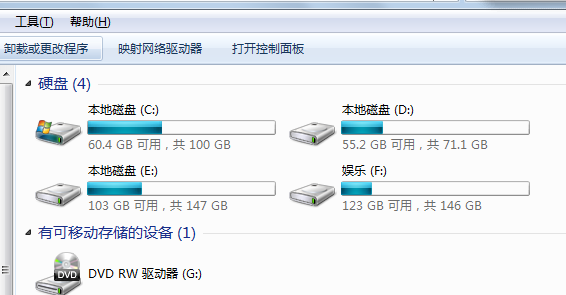win7照片查看器无法显示内存不足怎么解决 win7照片查看器修复方法介绍
更新日期:2023-07-26 16:39:54
来源:网友投稿
许多使用windows7的用户在查看图片时,可能会收到Windows照片查看器的错误提示:由于计算机内存空间不足,无法显示该图片。其实,这个错误提示并不是由于电脑空间不足导致的。如果您遇到了Windows 7自带的图片查看器无法打开图片的问题,不妨来查看本文了解一下win7照片查看器的多种修复方法。

win7照片查看器无法显示内存不足怎么解决
方法一、
1、点击电脑左下角的开始菜单,并打开控制面板。
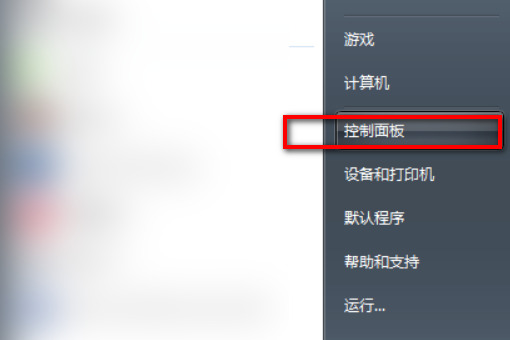
2、将左上角的查看方式类别改为大图标。
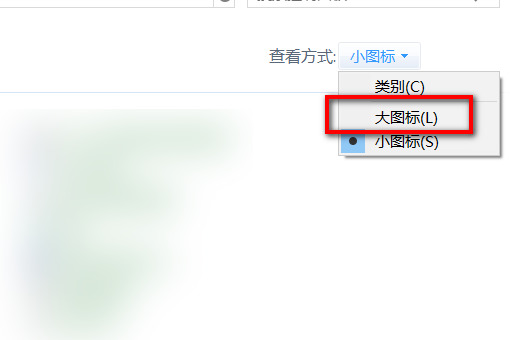
3、在新菜单中点击颜色管理。
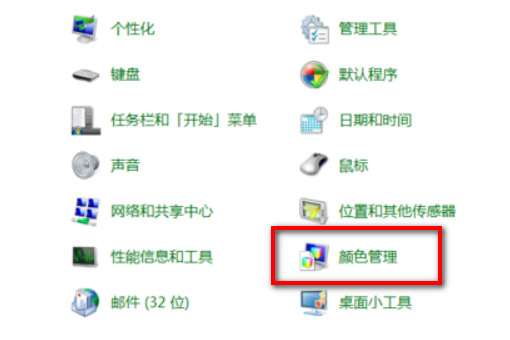
4、在颜色管理页面,找到上面的高级选项,并点击。
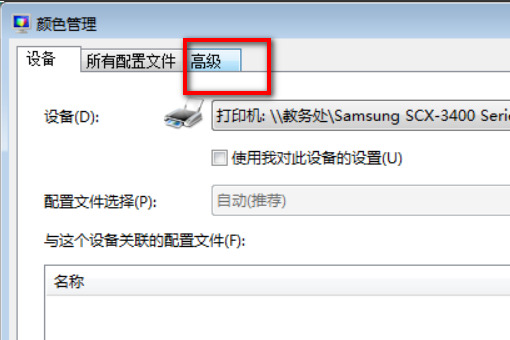
5、在高级选项中,点击校准显示器。
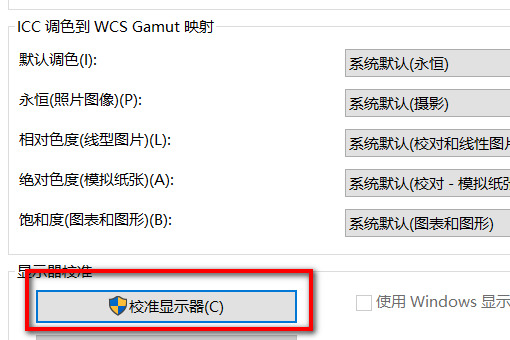
6、根据提示,一直点击下一步。
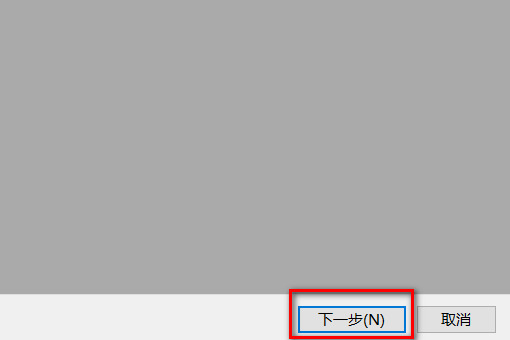
7、最后点击完成。
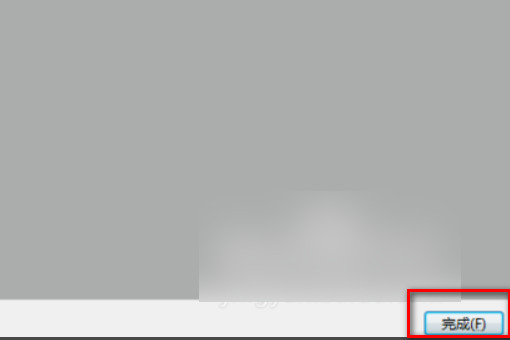
8、页面会弹出cleartype文本调谐器,勾选启用cleartype。
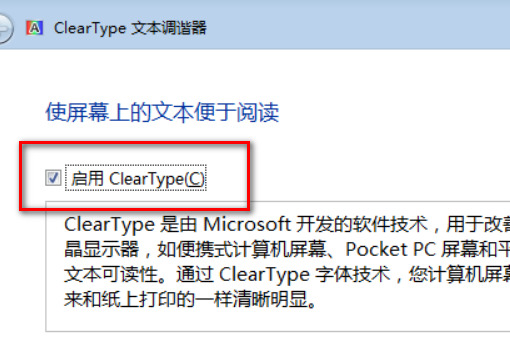
9、还是继续点击下一步。
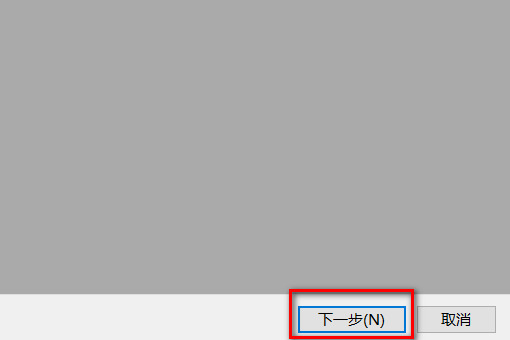
10、最后页面会弹出您已完成对监视器中文本的调谐。
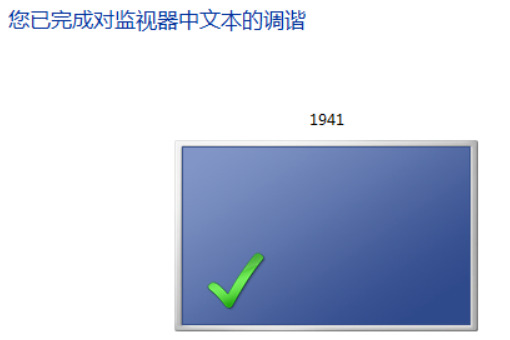
11、这时再使用照片查看器打开图片,就不会跳出内存不足的错误提示了。
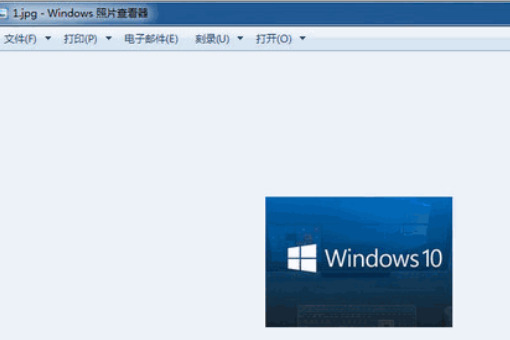
方法二、
1.点击左下角的开始菜单,之后选择控制面板;
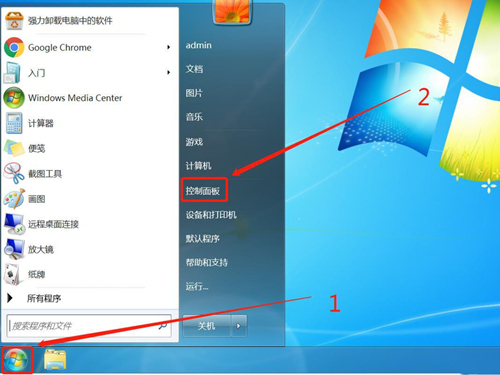
2.在控制面板右上角的选线中中选择"类别",之后选择"大图标";
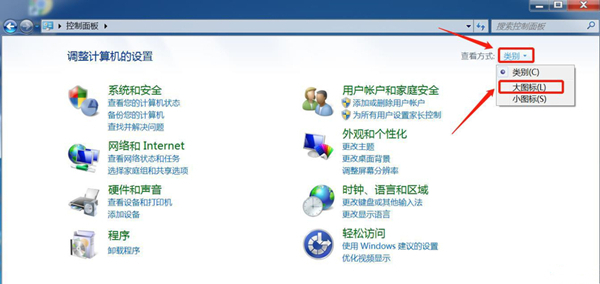
3.调整为大图标以后,在控制面板中点击"颜色管理";
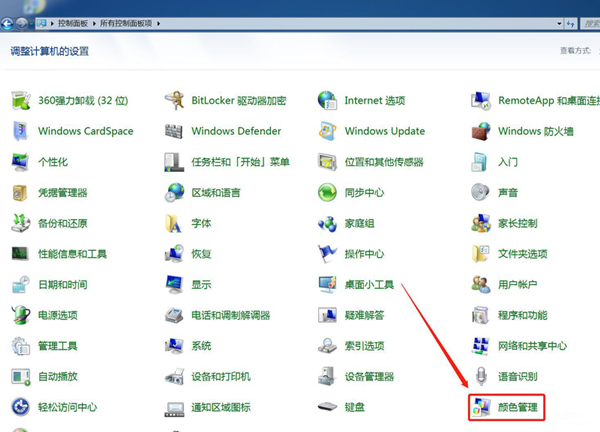
4.在弹出的"颜色管理"窗口中点击"高级",在设备配置文件下拉菜单中选择"Agfa Swop Standard",然后点击关闭即可。
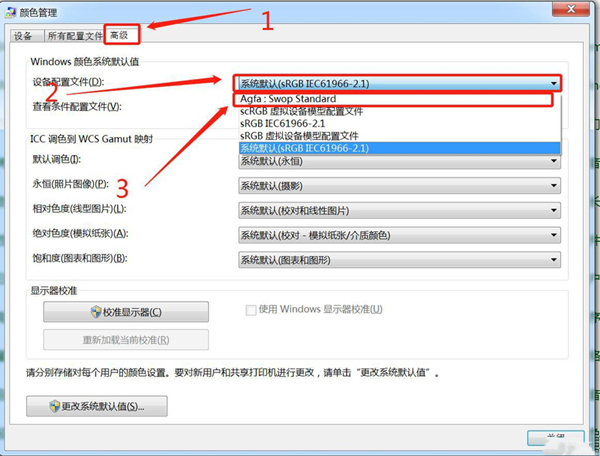
以上就是win7照片查看器无法显示内存不足的解决方法介绍了,希望对各位用户们有所帮助。
- monterey12.1正式版无法检测更新详情0次
- zui13更新计划详细介绍0次
- 优麒麟u盘安装详细教程0次
- 优麒麟和银河麒麟区别详细介绍0次
- monterey屏幕镜像使用教程0次
- monterey关闭sip教程0次
- 优麒麟操作系统详细评测0次
- monterey支持多设备互动吗详情0次
- 优麒麟中文设置教程0次
- monterey和bigsur区别详细介绍0次
周
月