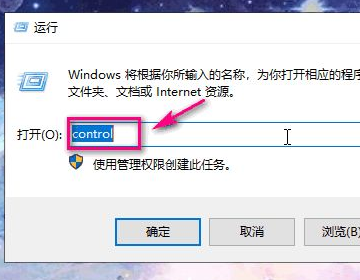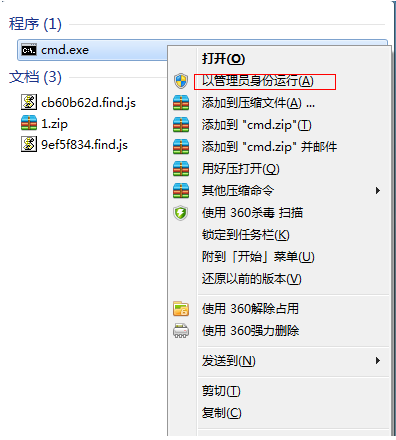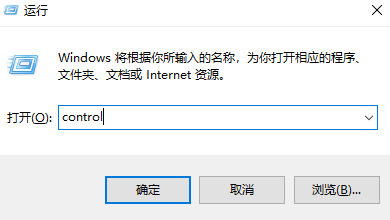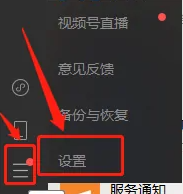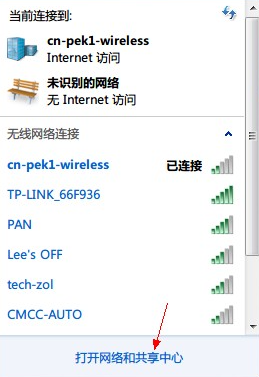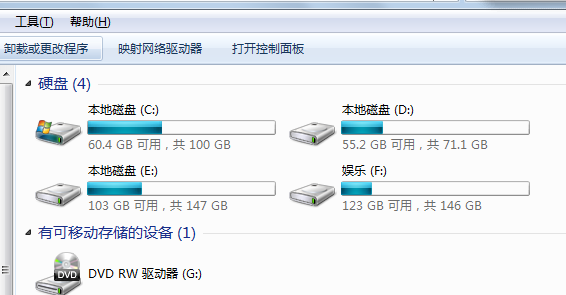win7怎么把桌面文件路径改到d盘 电脑桌面默认存储路径更改方法
更新日期:2023-07-15 01:08:51
来源:转载
手机扫码继续观看

有很多小伙伴想要在win7系统上,把桌面文件的存储路径改到d盘,但是不知道怎么操作,于是来系统城求助小编,为了帮助到大家,小编搜集了相关资料,总算找到了电脑桌面默认路径更改方法,下面就把具体的操作方法带来给大家,大家有需要的话赶紧来系统城看看吧。

win7怎么把桌面文件路径改到d盘?
具体步骤如下:
1.在c盘中找到“桌面”;
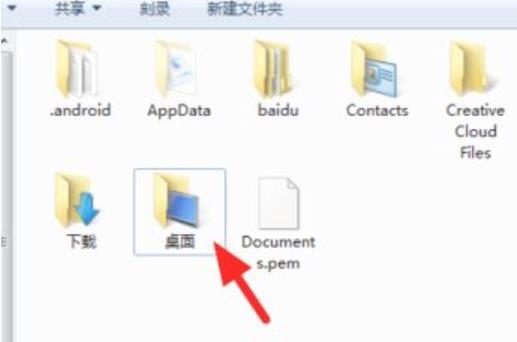
2.右击打开并点击“属性”;
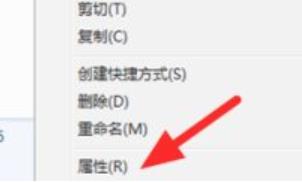
3.在顶部点击如图的“位置”;
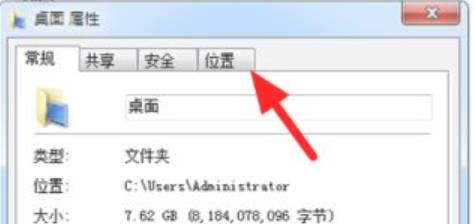
4.点击如图位置的“移动”;
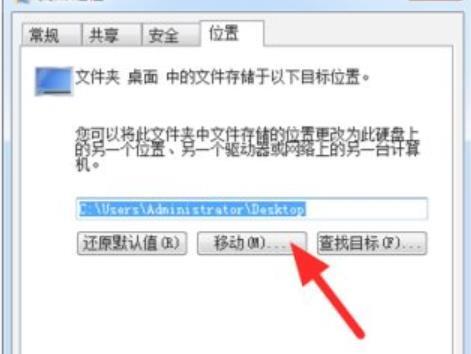
5.选择“D盘”,并点击“选择文件夹”;
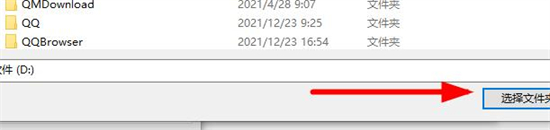
6.点击“应用”即可。
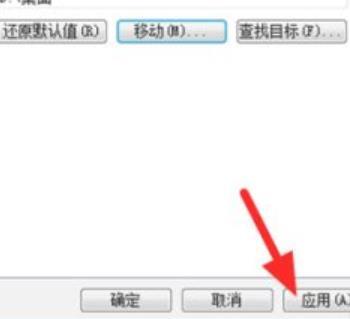
以上就是小编为大家带来的win7怎么把桌面文件路径改到d盘的方法了,希望能帮助到大家。
该文章是否有帮助到您?
常见问题
- monterey12.1正式版无法检测更新详情0次
- zui13更新计划详细介绍0次
- 优麒麟u盘安装详细教程0次
- 优麒麟和银河麒麟区别详细介绍0次
- monterey屏幕镜像使用教程0次
- monterey关闭sip教程0次
- 优麒麟操作系统详细评测0次
- monterey支持多设备互动吗详情0次
- 优麒麟中文设置教程0次
- monterey和bigsur区别详细介绍0次
系统下载排行
周
月
其他人正在下载
更多
安卓下载
更多
手机上观看
![]() 扫码手机上观看
扫码手机上观看
下一个:
U盘重装视频