win11 23h2怎么取消文件夹分组?win11 23h2取消文件夹分组方法
更新日期:2023-12-11 03:32:48
来源:网友投稿
手机扫码继续观看

win11 23h2怎么取消文件夹分组是近期最多人询问小编的一个问题,其实方法很简单的,用户们可以直接的选择分组方式下的更多选项来进行操作或者是直接的选择分组依据下的无来进行设置就可以了。下面就让本站来为用户们来仔细的介绍一下win11 23h2取消文件夹分组方法吧。 ![]()
windows11 23H2 22631.2792 X64 官方纯净版 V2023 [电脑系统]
大小:4.84 GB 类别:其他版本 立即下载win11 23h2取消文件夹分组方法
方法一:
先设置好下载文件夹下的文件排列方式,再应用到所有文件。
在Downloads目录(下载文件夹)下右键 或者 点击上方排序菜单,选择分组方式选项,选择无。
注意:此时只有当前文件生效,子目录不生效,重启文件管理器之后会变回原样。
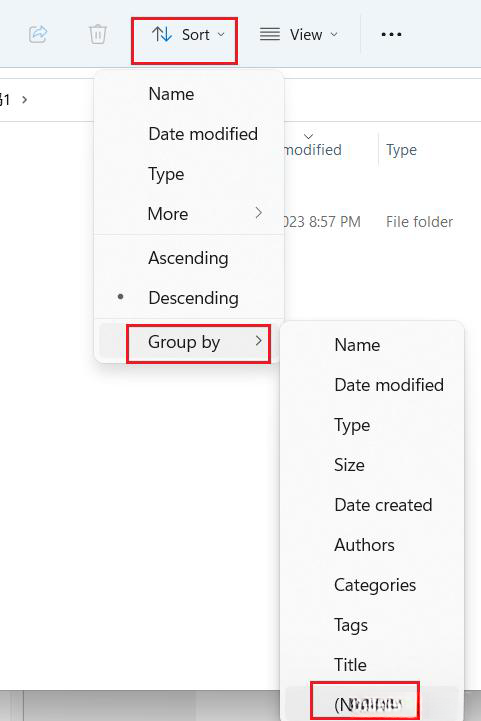
点击上方更多选项,选择视图,应用到所有文件夹,这样所有子目录就不分组了。
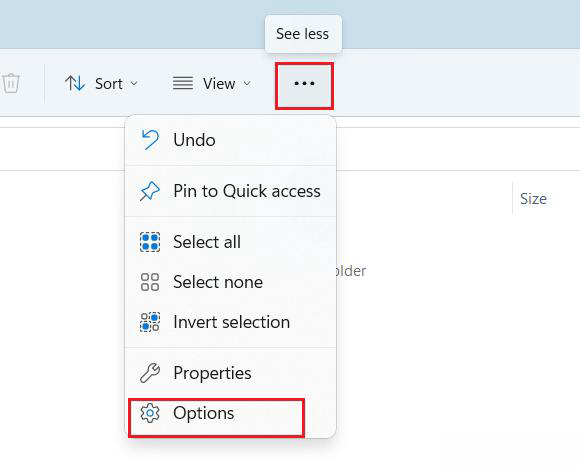
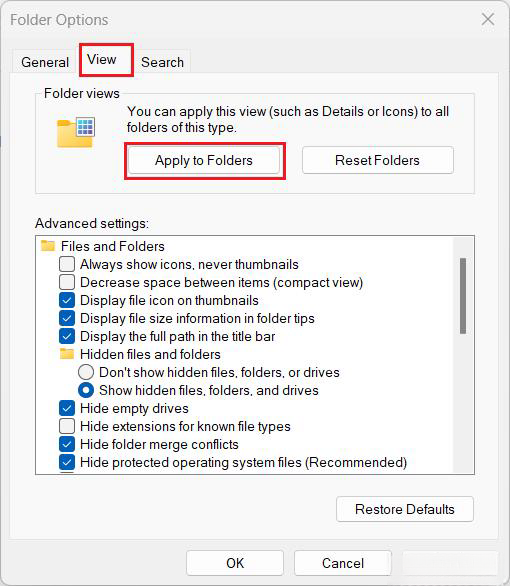
方法二:
1、右键点击文件夹空白处,选择“分组依据”——然后选择“无”,如下图。
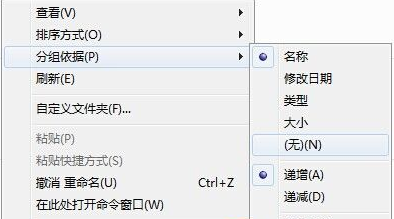
2、点击后,分组排列方式就取消了,还是可以排以前的习惯来排列查看文件。
该文章是否有帮助到您?
常见问题
- monterey12.1正式版无法检测更新详情0次
- zui13更新计划详细介绍0次
- 优麒麟u盘安装详细教程0次
- 优麒麟和银河麒麟区别详细介绍0次
- monterey屏幕镜像使用教程0次
- monterey关闭sip教程0次
- 优麒麟操作系统详细评测0次
- monterey支持多设备互动吗详情0次
- 优麒麟中文设置教程0次
- monterey和bigsur区别详细介绍0次
系统下载排行
周
月
其他人正在下载
更多
安卓下载
更多
手机上观看
![]() 扫码手机上观看
扫码手机上观看
下一个:
U盘重装视频












