Win11如何开启高对比度模式
更新日期:2023-12-11 02:52:18
来源:系统之家
手机扫码继续观看

高对比度模式是一种为视力障碍用户提供的辅助功能,它在Windows 11操作系统中,高对比度模式是一种为视力障碍用户提供的辅助功能,它能够增强屏幕上的文字和图像的对比度,然而,许多用户可能并不知道如何开启这个功能,下面就起来看看开启的步骤吧。
开启高对比度模式的方法
1. 打开“设置”应用程序,可以通过单击任务栏上的“设置”图标来打开它。
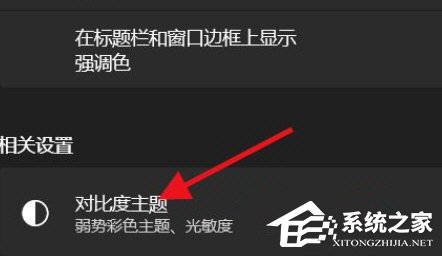
2. 点击左侧菜单中的“辅助功能”。
3. 在右侧窗格中,向下滚动并找到“高对比度”选项。
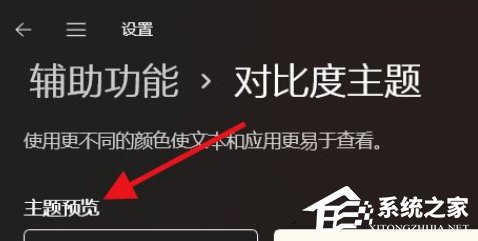
4. 点击“高对比度”选项,然后从可用的主题列表中选择一个高对比度主题。可以选择“黑色高对比度”、“白色高对比度”或“黄色高对比度”主题。
5. 点击所选主题的名称,然后点击“应用”。
6. 稍等片刻,系统会应用所选的高对比度主题。完成后,您应该会立即看到屏幕上的颜色和对比度发生变化。
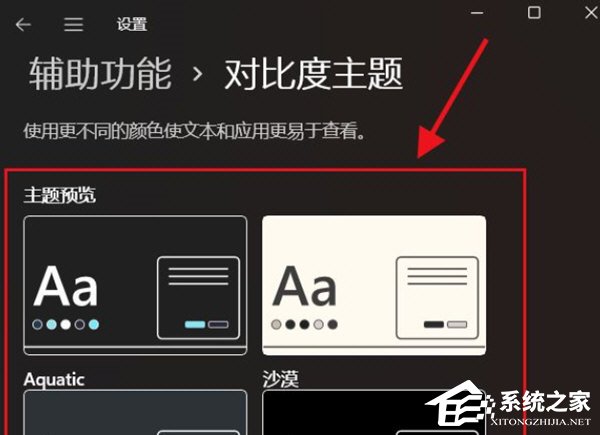
以上就是系统之家小编为你带来的关于“win11如何开启高对比度模式”的全部内容了,希望可以解决你的问题,感谢您的阅读,更多精彩内容请关注系统之家官网。
该文章是否有帮助到您?
常见问题
- monterey12.1正式版无法检测更新详情0次
- zui13更新计划详细介绍0次
- 优麒麟u盘安装详细教程0次
- 优麒麟和银河麒麟区别详细介绍0次
- monterey屏幕镜像使用教程0次
- monterey关闭sip教程0次
- 优麒麟操作系统详细评测0次
- monterey支持多设备互动吗详情0次
- 优麒麟中文设置教程0次
- monterey和bigsur区别详细介绍0次
系统下载排行
周
月
其他人正在下载
更多
安卓下载
更多
手机上观看
![]() 扫码手机上观看
扫码手机上观看
下一个:
U盘重装视频












