win11硬盘怎么分区?win11硬盘分区方法介绍
更新日期:2023-11-07 08:05:21
来源:转载
手机扫码继续观看

win11硬盘怎么分区?今天小编分享的就是关于win11硬盘分区方法,有需要的小伙伴就和小编一起学习下吧,相信是可以帮助到大家的哦。
win11硬盘怎么分区:
第一步,在win11系统桌面找到此电脑图标,鼠标右键点击它,选择管理。
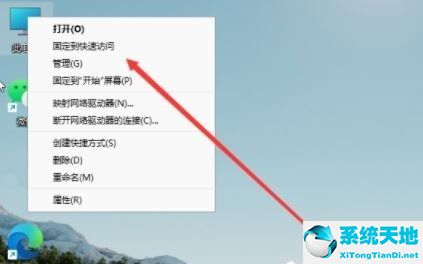
第二步,在打开的计算机管理窗口,点击磁盘管理打开。
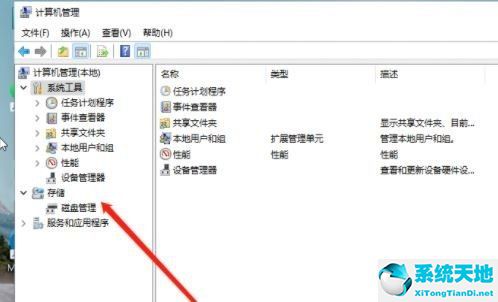
第三步,用鼠标右键选择要分区的磁盘c盘,选择压缩卷打开。
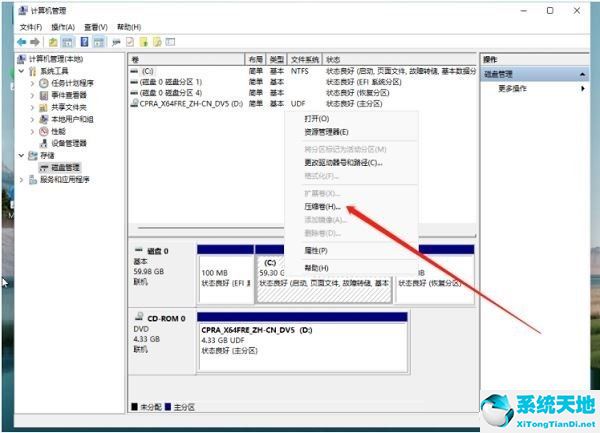
第四步,此时能够得出压缩空间的数值,然后输入需要的压缩空间,点击压缩。
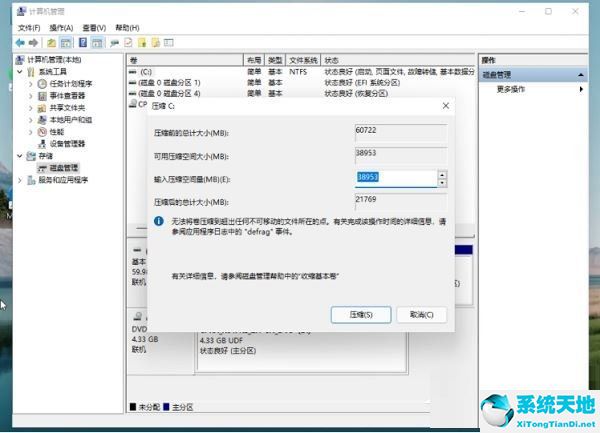
第五步,提示压缩完成后,系统磁盘会有一个未分配的分区,鼠标选中后右键,打开新建简单卷。
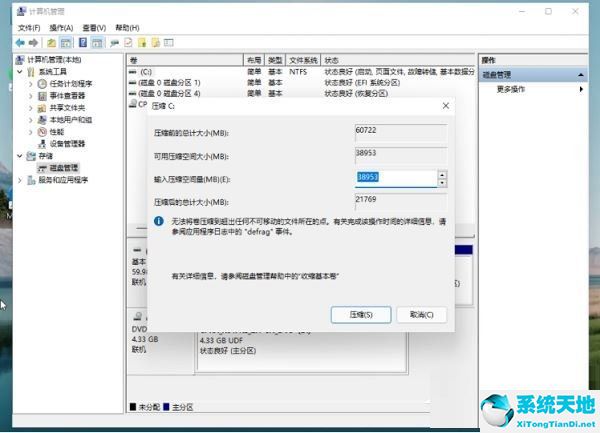
第六步,根据新建简单卷向导,点击下一步继续。
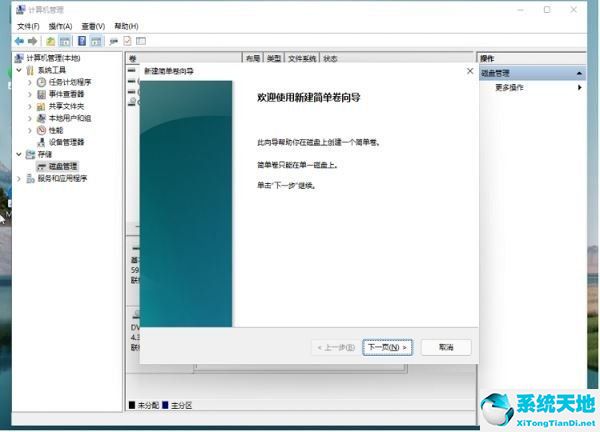
第七步,磁盘格式要选择为NTFS。
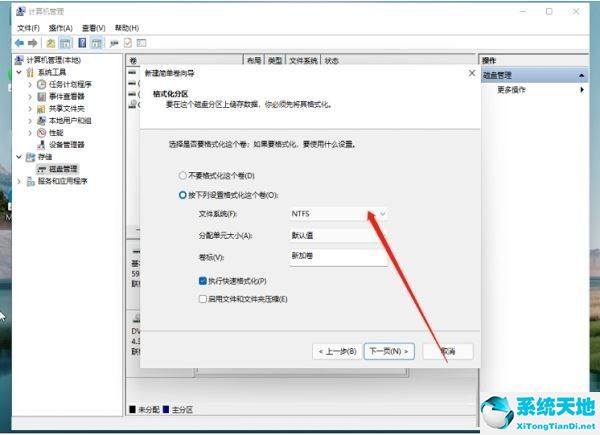
第八步,等待分区完成,再进入到此电脑磁盘管理器,就可以看到刚才新建的磁盘分区了。
该文章是否有帮助到您?
常见问题
- monterey12.1正式版无法检测更新详情0次
- zui13更新计划详细介绍0次
- 优麒麟u盘安装详细教程0次
- 优麒麟和银河麒麟区别详细介绍0次
- monterey屏幕镜像使用教程0次
- monterey关闭sip教程0次
- 优麒麟操作系统详细评测0次
- monterey支持多设备互动吗详情0次
- 优麒麟中文设置教程0次
- monterey和bigsur区别详细介绍0次
系统下载排行
周
月
其他人正在下载
更多
安卓下载
更多
手机上观看
![]() 扫码手机上观看
扫码手机上观看
下一个:
U盘重装视频












