Win11系统存储更改位置的详细图文教程
更新日期:2023-11-07 07:07:45
来源:投稿
手机扫码继续观看

1、首先按 Win 键,或点击底部任务栏上的开始图标;
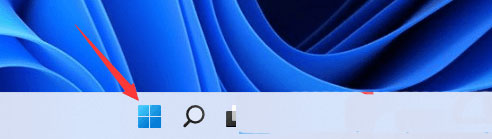
2、然后在打开的开始菜单,找到并点击所有应用下的设置;
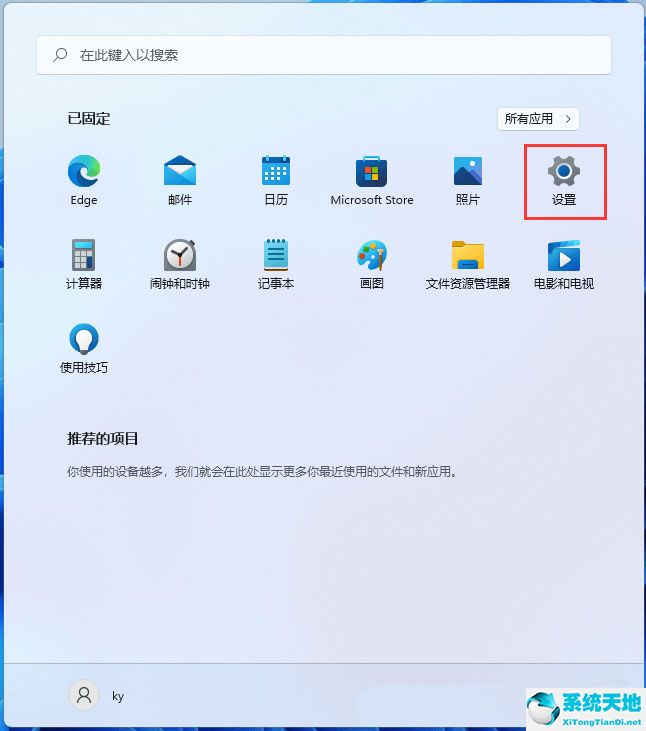
3、系统设置窗口,右侧点击存储(存储空间、驱动器、配置规则);
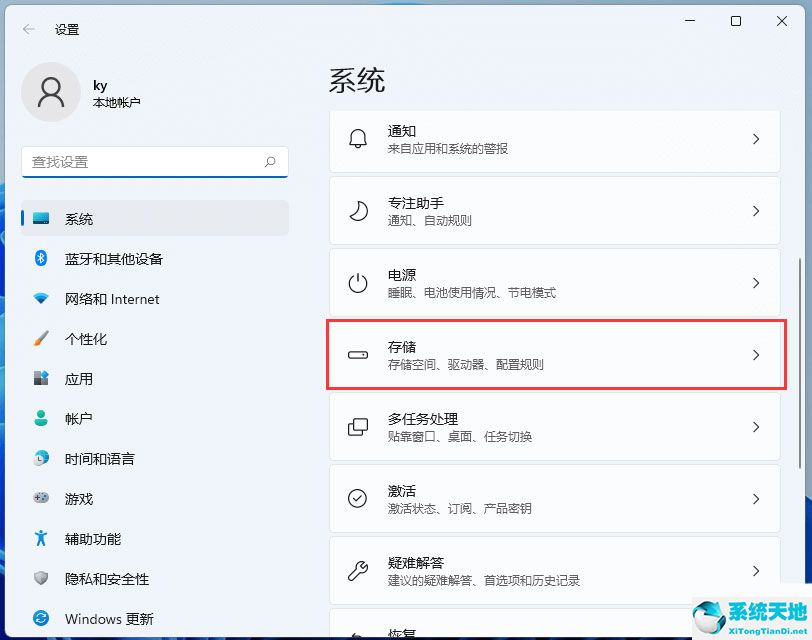
4、当前路径为:系统 > 存储,找到并点击展开高级存储设置,再点击保存新内容的地方;
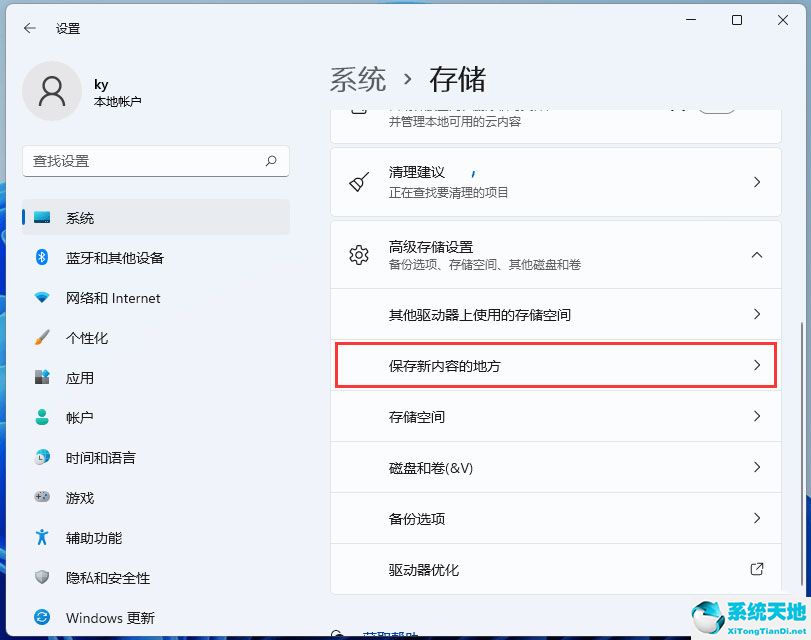
5、保存新内容的地方下,就可以更改应用、文档、音乐、图片、视频和地图的默认保存位置了;
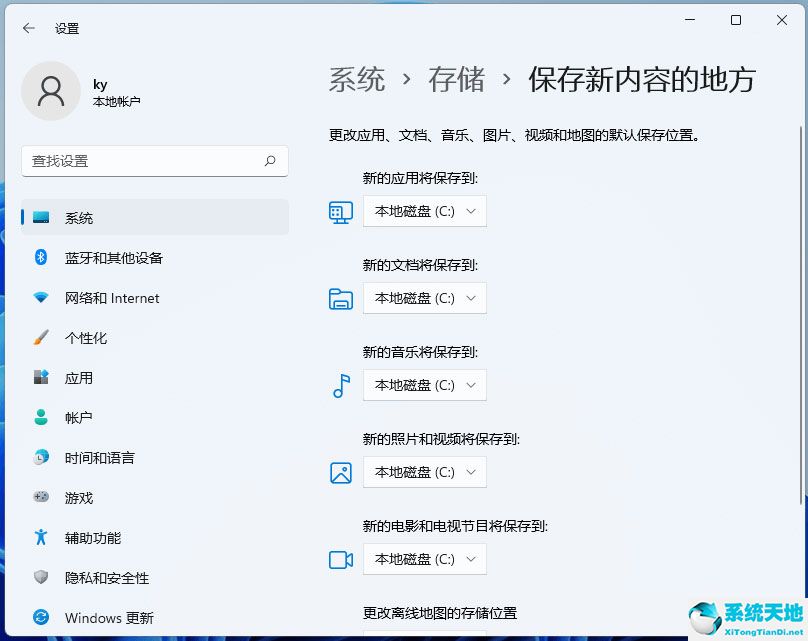
以上就是关于win11系统存储更改位置操作方法的全部内容了,希望对大家有所帮助。
该文章是否有帮助到您?
常见问题
- monterey12.1正式版无法检测更新详情0次
- zui13更新计划详细介绍0次
- 优麒麟u盘安装详细教程0次
- 优麒麟和银河麒麟区别详细介绍0次
- monterey屏幕镜像使用教程0次
- monterey关闭sip教程0次
- 优麒麟操作系统详细评测0次
- monterey支持多设备互动吗详情0次
- 优麒麟中文设置教程0次
- monterey和bigsur区别详细介绍0次
系统下载排行
周
月
其他人正在下载
更多
安卓下载
更多
手机上观看
![]() 扫码手机上观看
扫码手机上观看
下一个:
U盘重装视频












