win11c盘用户名字怎么改成英文?win11c盘用户名字改成英文的方法
更新日期:2023-11-07 07:06:28
来源:转载
近日有一些小伙伴咨询小编win11c盘用户名字怎么改成英文?下面就为大家带来了win11c盘用户名字改成英文的方法,有需要的小伙伴可以来了解了解哦。
win11c盘用户名字怎么改成英文:
1、首先点开开始菜单,搜索“cmd”并选择“以管理员身份运行”(如图所示)。
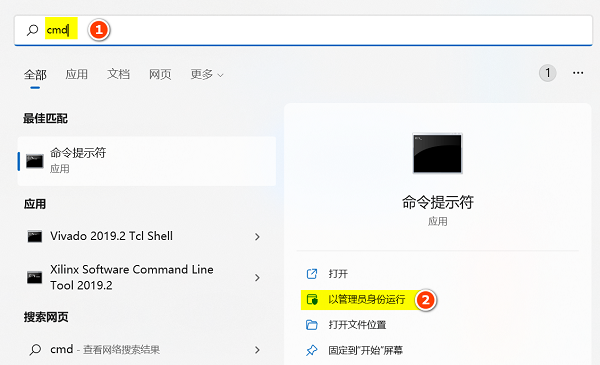
2、打开后,输入“net user administrator /active:yes”并回车运行(如图所示)。
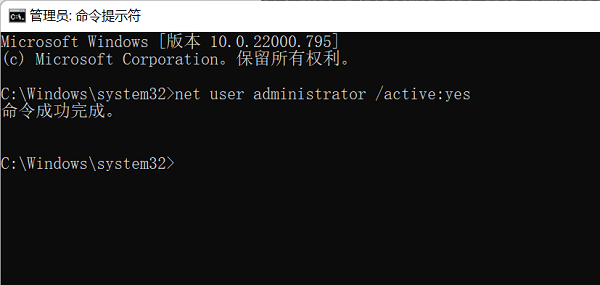
3、改完后,会出现一个新用户,别管他,直接重启电脑并选择新用户登录(如图所示)。
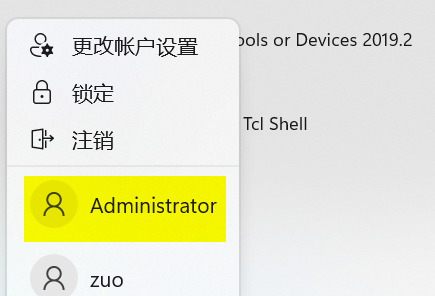
4、重启后,进入“C:Users”路径,直接重命名用户名文件夹为自己想要的英文(如图所示)。
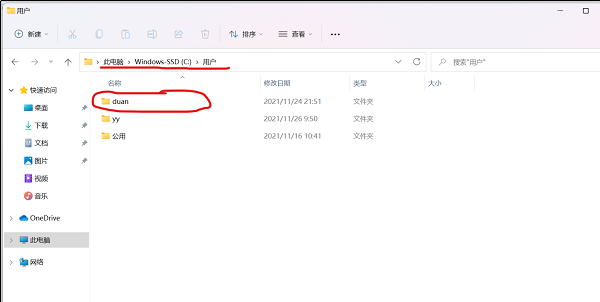
5、改好之后,按下“win+r”打开运行,并输入“regedit”回车进入注册表(如图所示)。
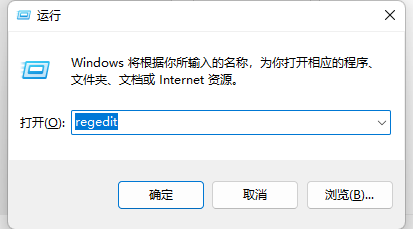
6、再进入“HKEY_LOCAL_MACHINESOFTWAREMicrosoftWindows NTCurrentVersionProfileList”位置,并依次打开左边每一个选项下的“ProfileImagePath”(如图所示)。
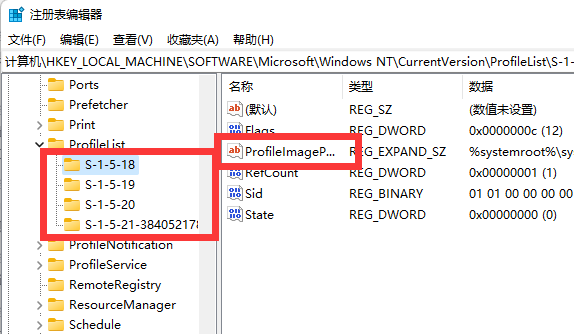
7、打开后,分别将其中的数值数据都改成我们的用户名文件夹路径(如图所示)。
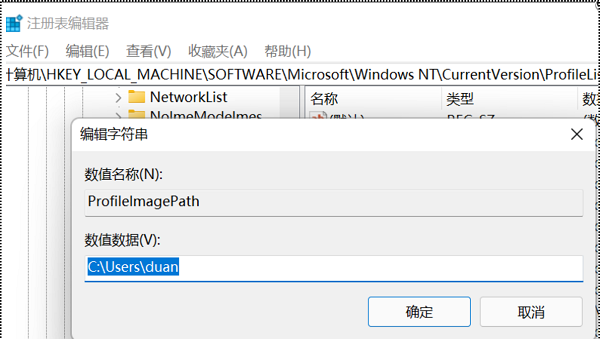
8、随后来到“HKEY_LOCAL_MACHINESOFTWAREMicrosoftUsermanager”位置并作同上修改(如图所示)。
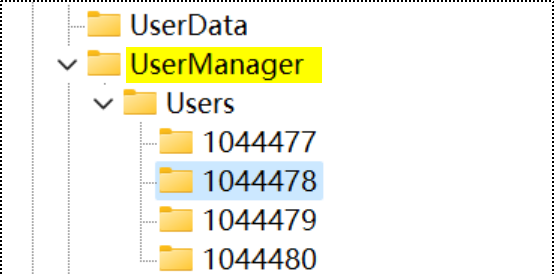
9、修改好之后,重复第一步,这次执行“net user administrator /active:no”命令并重启电脑,选择之前的用户登录(如图所示)。
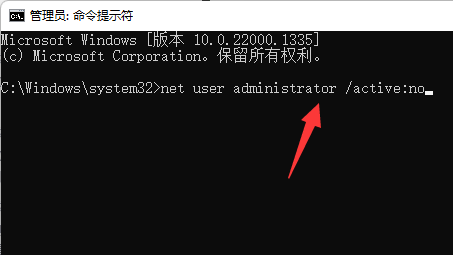
10、登录后,右键“此电脑”打开“属性”并打开“高级系统设置”(如图所示)。
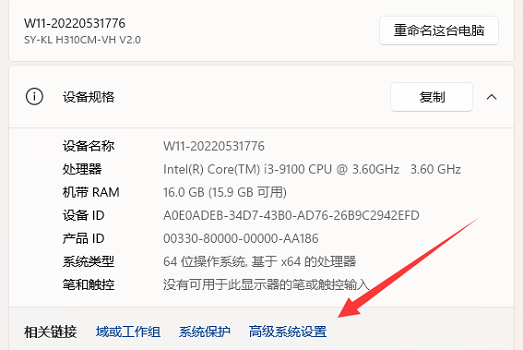
11、再打开其中的“环境变量”设置(如图所示)。
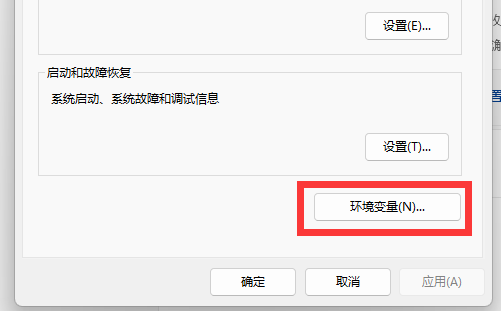
12、进入后,将其中的环境变量都改成刚刚的用户名路径(如图所示)。
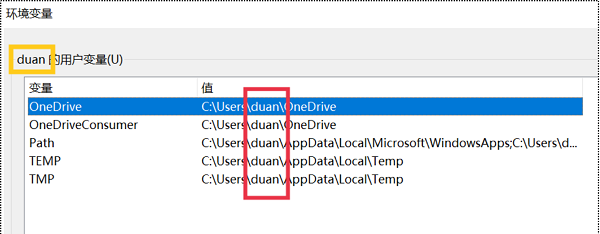
13、改好后,“win+r”打开运行,输入“control userpasswords2”打开用户,选中要修改的用户名,打开“属性”(如图所示)。
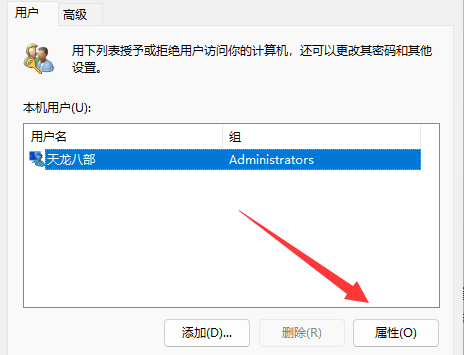
14、最后将用户名改成想要的英文并保存,再重启电脑登录即可(如图所示)。
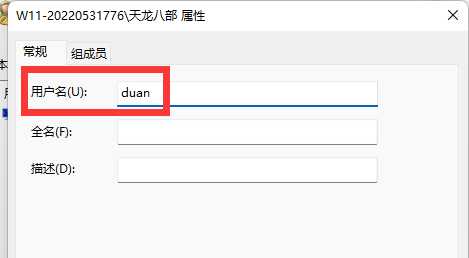
- monterey12.1正式版无法检测更新详情0次
- zui13更新计划详细介绍0次
- 优麒麟u盘安装详细教程0次
- 优麒麟和银河麒麟区别详细介绍0次
- monterey屏幕镜像使用教程0次
- monterey关闭sip教程0次
- 优麒麟操作系统详细评测0次
- monterey支持多设备互动吗详情0次
- 优麒麟中文设置教程0次
- monterey和bigsur区别详细介绍0次
周
月












