win11自带远程桌面怎么用?win11自带远程桌面怎么用教程
更新日期:2023-10-16 22:12:53
来源:转载
win11自带远程桌面怎么用?远程桌面可以帮助用户们更加方便的操作我们的电脑,不过也有不少的用户们对系统自带的远程桌面不是很会操作,下面就让本站来为用户们来仔细的介绍一下具体的操作吧。 ![]()
win11 23H2 官方正式版iso镜像 [电脑系统]
大小:5.40 GB 类别:其他版本 立即下载一、前期准备
因加入秘钥无法上传,升级秘钥和激活秘钥自行去百度或私信
方法一:同同一个局域网
1、首先,按键盘上的 Win 键,或点击任务栏上的“Windows开始徽标”。
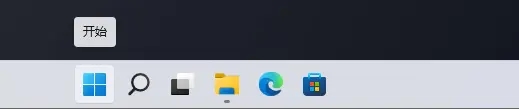
2、打开的开始菜单中,点击已固定应用下的设置。
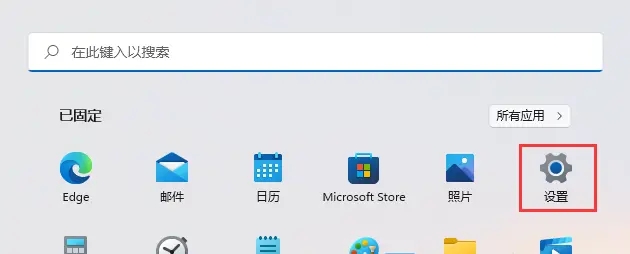
3、Windows系统设置窗口,右侧点击关于(设备规格、重命名电脑、Windows 规格)。
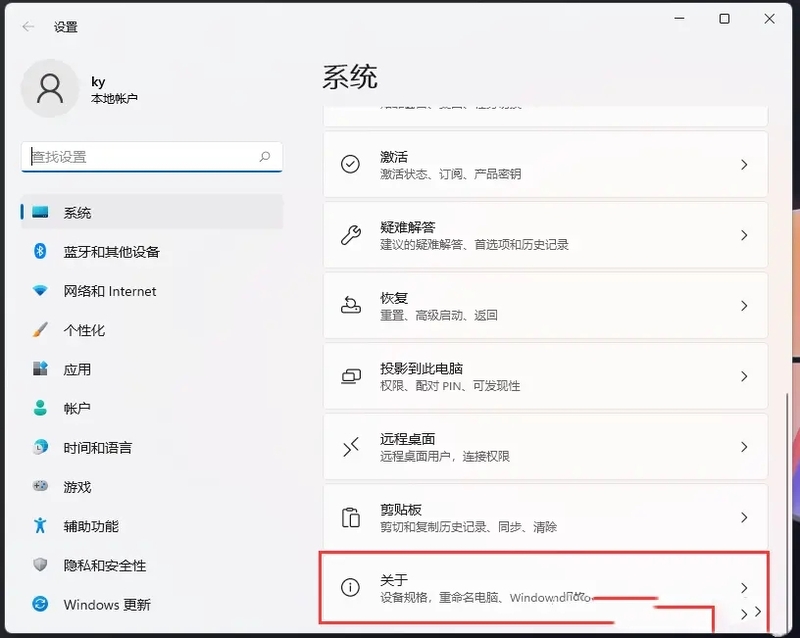
4、当前路径为:系统》关于,相关设置下,点击远程桌面(从另一台设备控制此设备)。
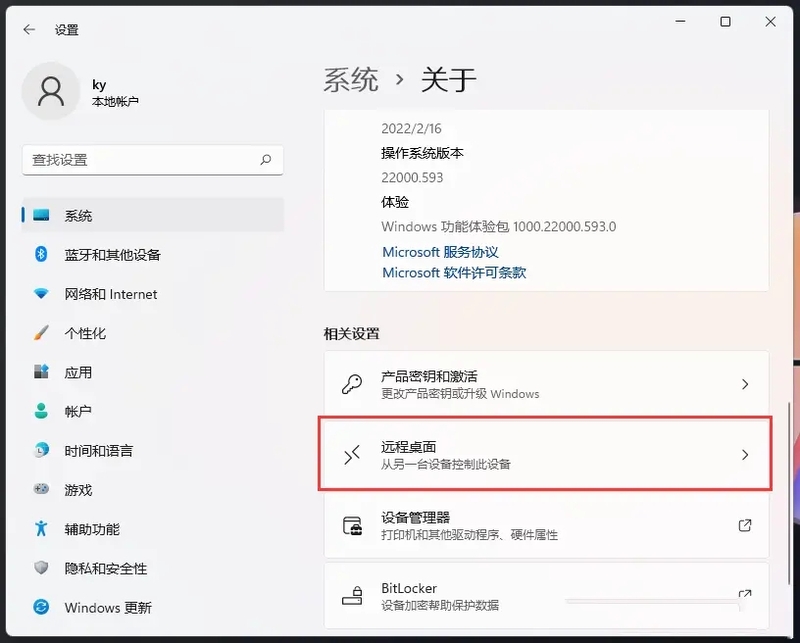
5、滑动滑块,就可以将远程桌面(使用远程桌面应用从另一设备连接并使用该电脑)打开。
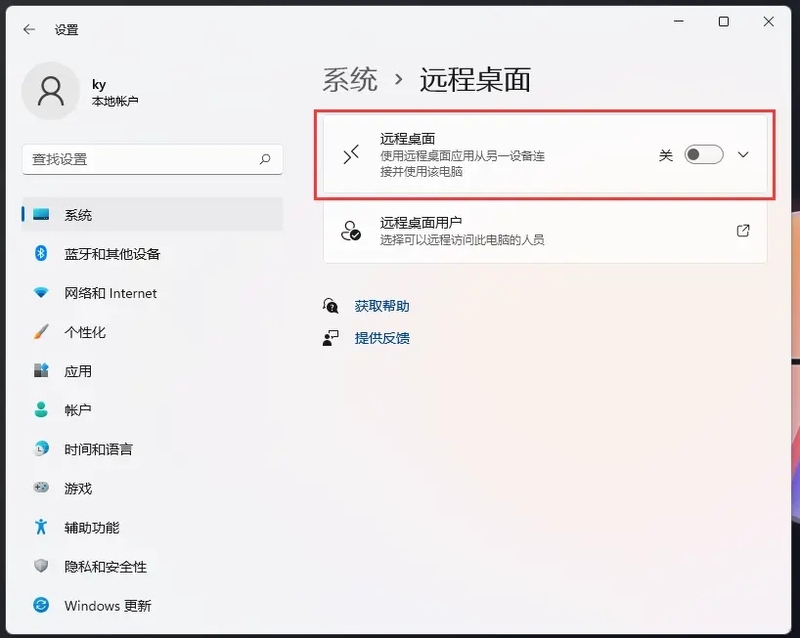
6、弹出的远程桌面设置窗口,点击确认启用远程桌面。
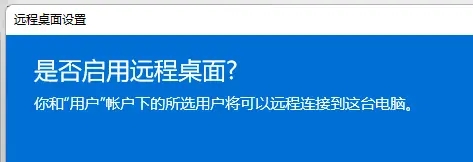
7、win11远程桌面,就可以成功打开。
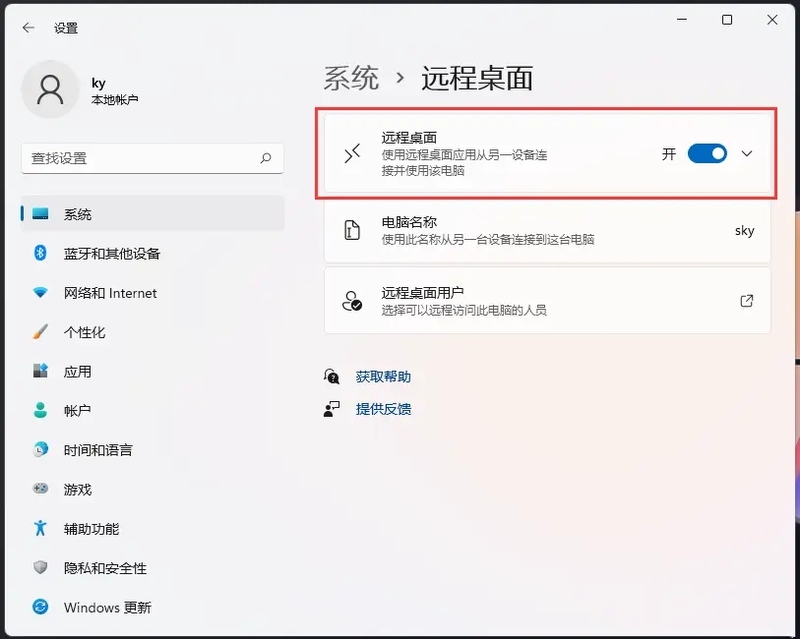
方法二:在不同局域网内远程
前置准备
将当前局域网下配置为配置静态ip。
1、先查询出原来的ip。
2、将原来的ip设置为静态ip。
【路由器转发】(路由器要有公网ip)
1、在电脑中登录路由器,打开路由器的高级设置,点击DHCP静态IP分配,将电脑的IP地址固定,笔者这里绑定为192.168.31.100,通常绑定默认的就可以。
2、点击高级设置,配置映射。
添加端口转发规则
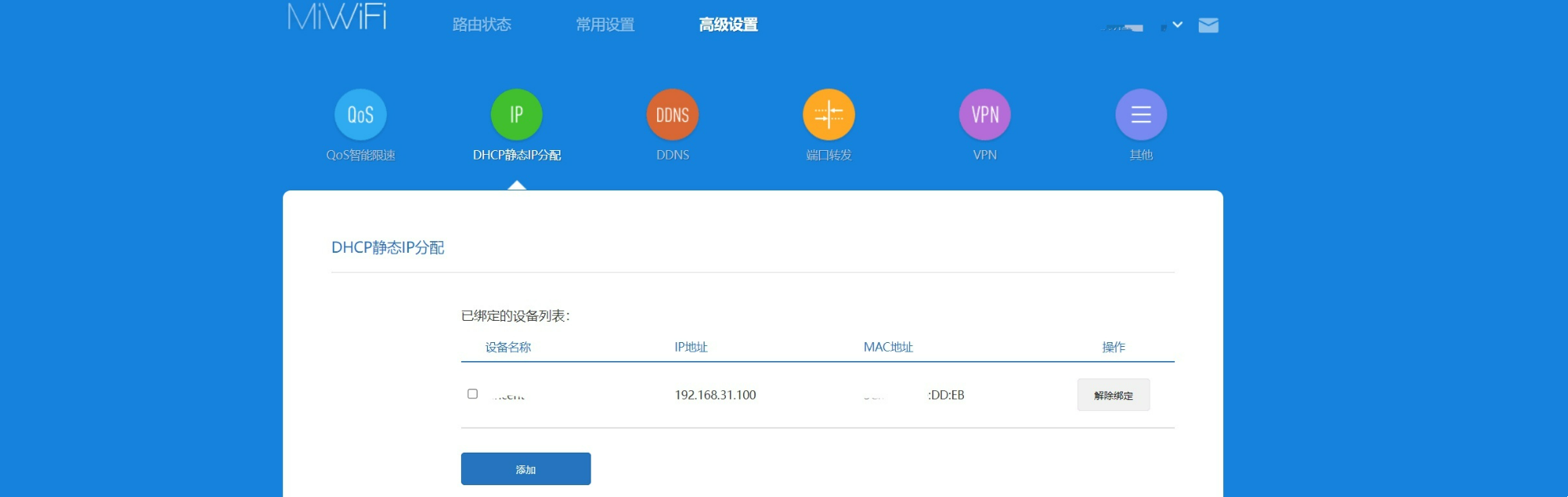
往下拉打开DMZ,输入第一步中电脑绑定的IP地址。
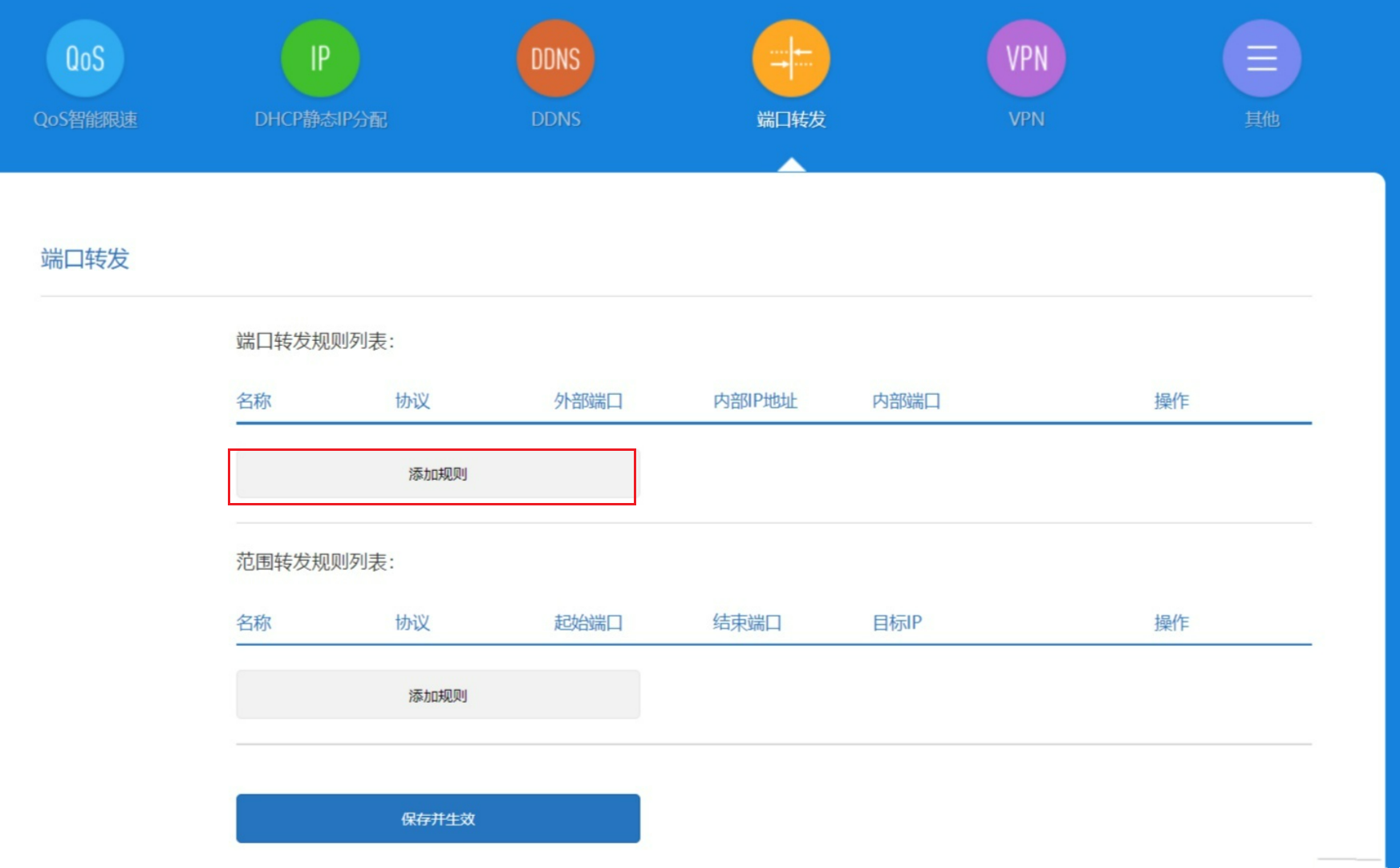
- monterey12.1正式版无法检测更新详情0次
- zui13更新计划详细介绍0次
- 优麒麟u盘安装详细教程0次
- 优麒麟和银河麒麟区别详细介绍0次
- monterey屏幕镜像使用教程0次
- monterey关闭sip教程0次
- 优麒麟操作系统详细评测0次
- monterey支持多设备互动吗详情0次
- 优麒麟中文设置教程0次
- monterey和bigsur区别详细介绍0次
周
月












