更新Win11 23H2无法进入系统的两种解决方法
更新日期:2023-10-16 17:07:02
来源:系统之家
微软发布了Windows 11的最新版本23H2,不过小编发现一些用户在更新后遇到了无法进入系统的问题。但幸运的是,存在两种解决方法可以帮助您解决这个问题,下面就和小编一起来看看吧,希望可以让你的电脑恢复正常。

方法一:重启电脑
1、可以将我们的电脑重新启动几次看一下是否可以解决问题。
2、将电脑关机一会儿,再重新开机试试。
方法二:重装系统
准备工作
1. 一台正常联网可使用的电脑。
2. 一个大于8GB的空U盘。
3. 下载系统之家装机大师。
U盘安装win11教程
注意:制作期间,U盘会被格式化,因此U盘中的重要文件请注意备份。如果需要安装系统的是C盘,重要文件请勿放在C盘和桌面上。
1. 退出安全软件,运行“系统之家装机大师”查看注意事项,点击“我知道了”。
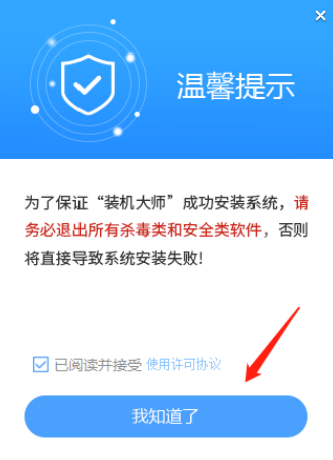
2.选择“U盘启动”点击“开始制作”。
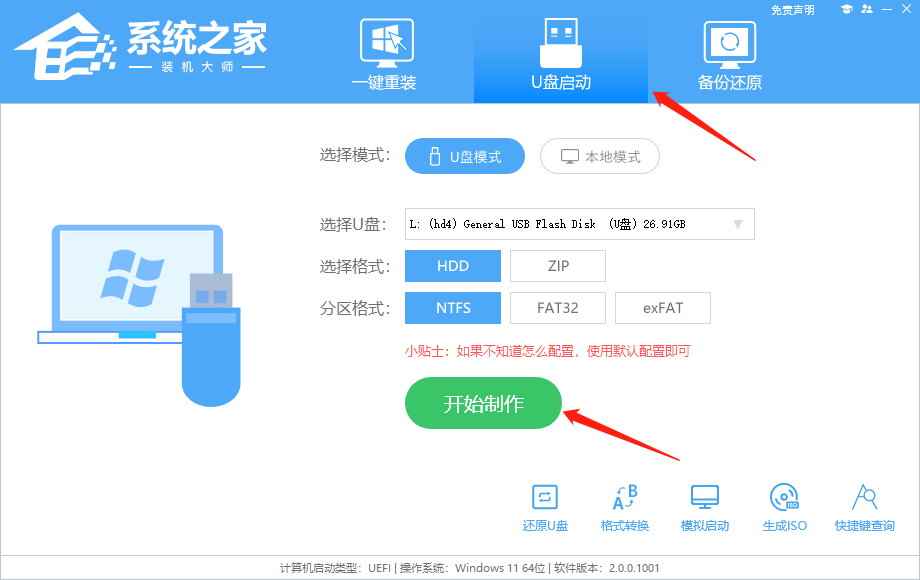
3.跳出提示备份U盘内重要资料,如无需备份,点击“确定”。
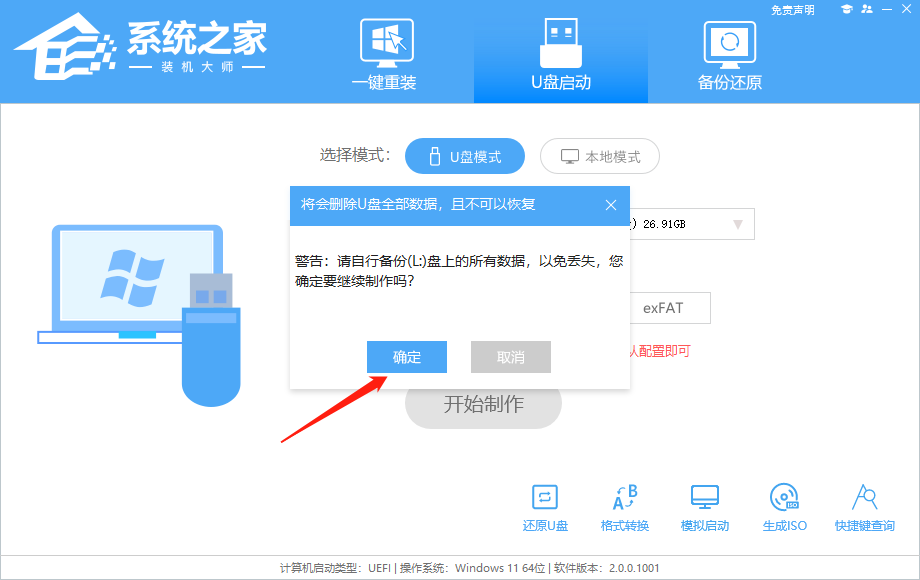
4.选择自己想要安装的系统镜像,点击“下载系统并制作”。
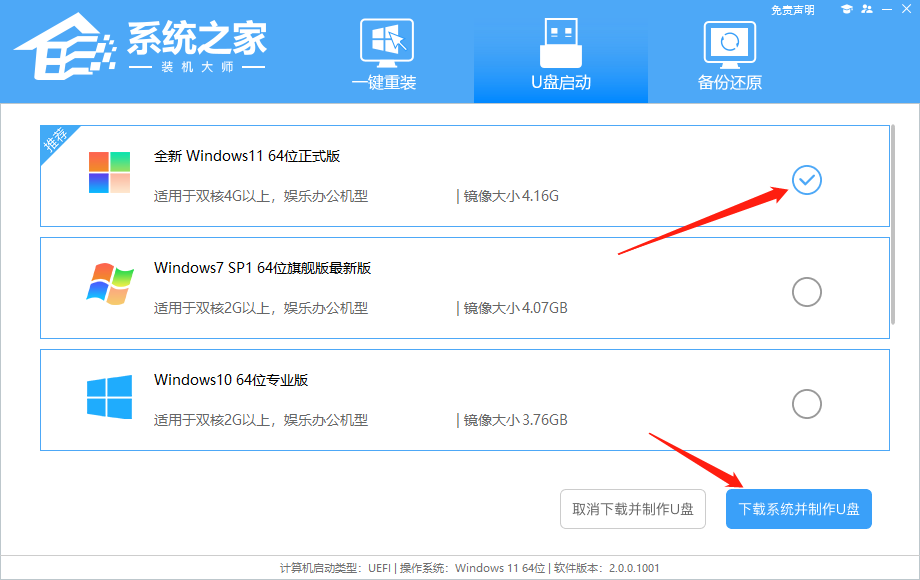
5.正在下载U盘启动工具制作时所需的组件,请耐心等待。
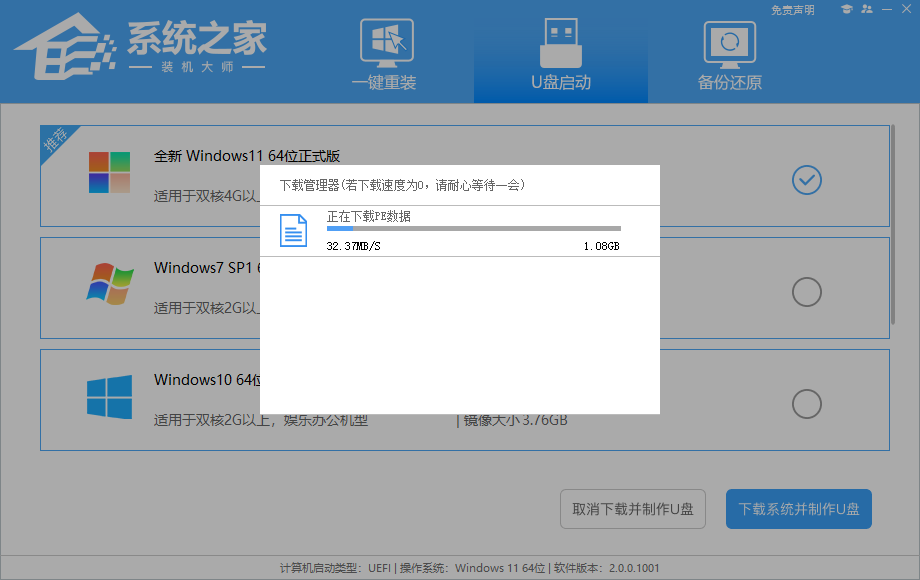
6.正在下载系统镜像,请勿关闭软件。
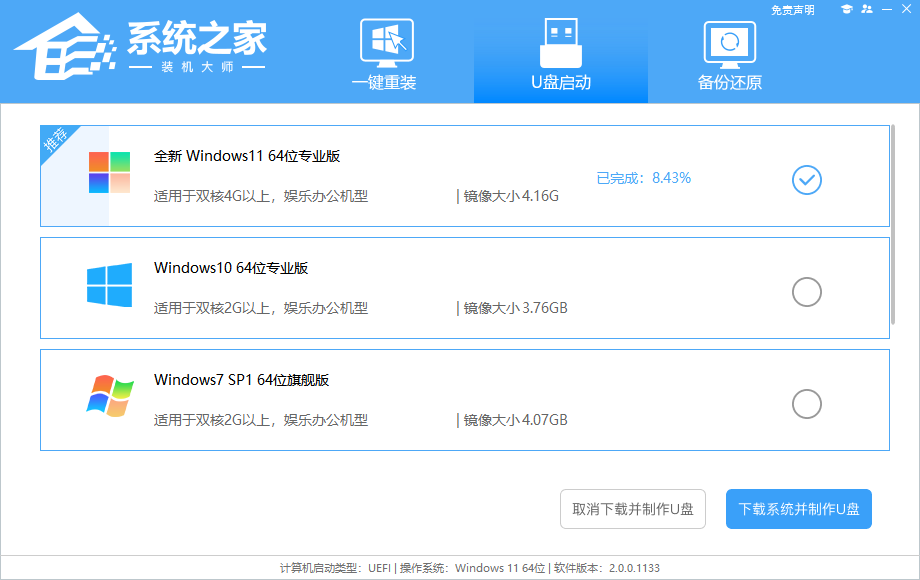
7.正在制作U盘启动工具。
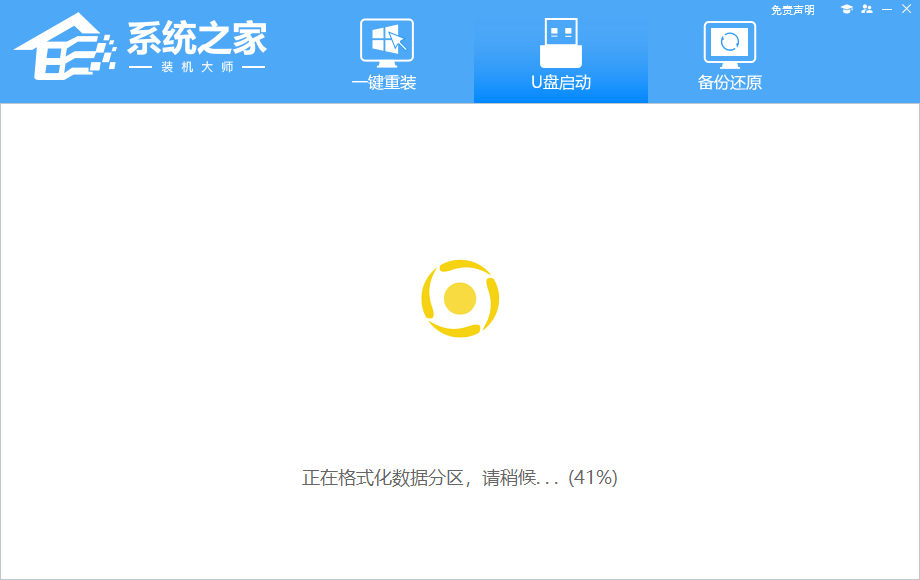
8.正在拷备系统镜像至U盘。
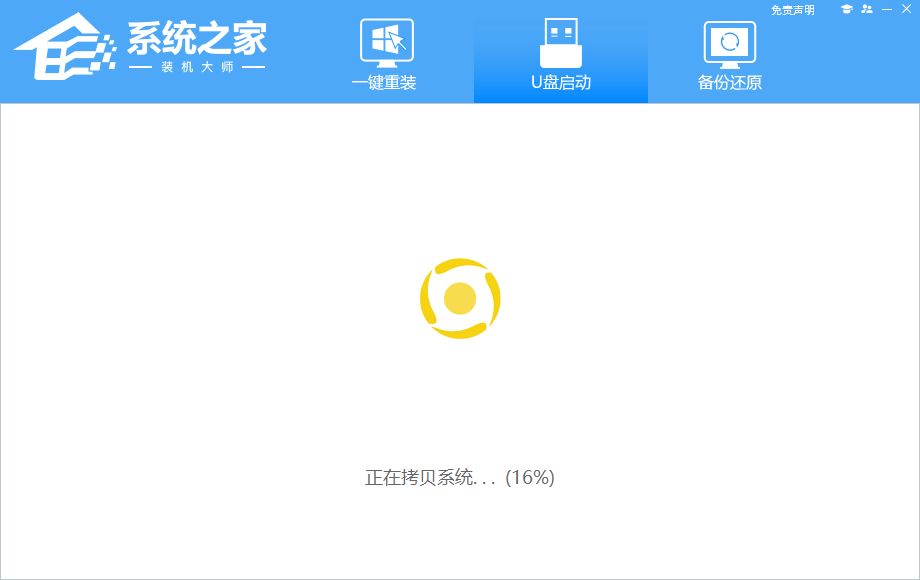
9. 提示制作完成,点击“确定”。
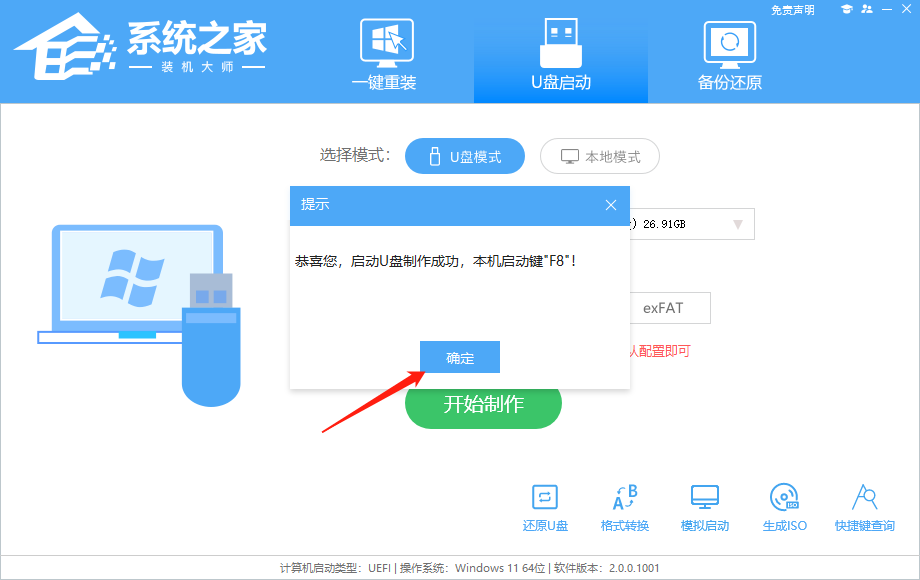
10. 选择“模拟启动”,点击“BIOS”。
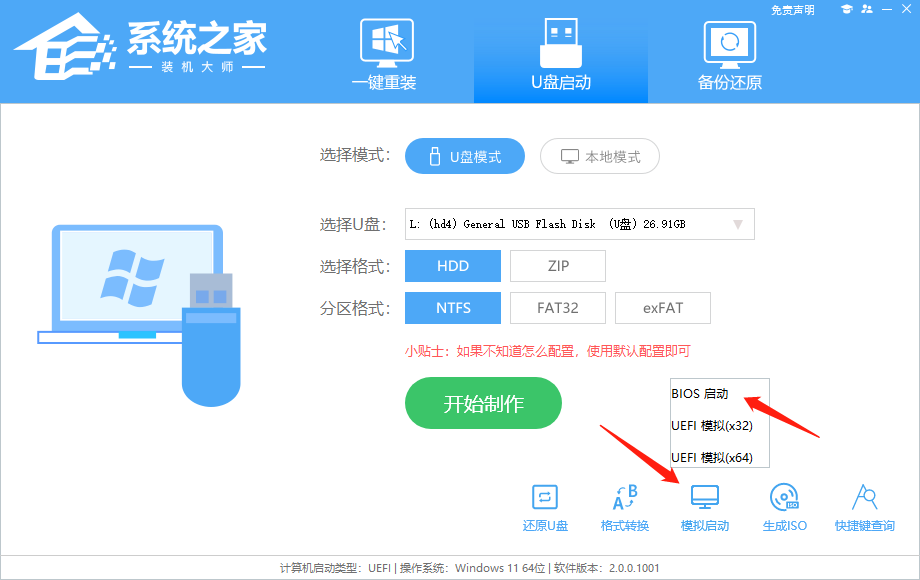
11. 出现这个界面,表示系统之家装机大师U盘启动工具已制作成功。
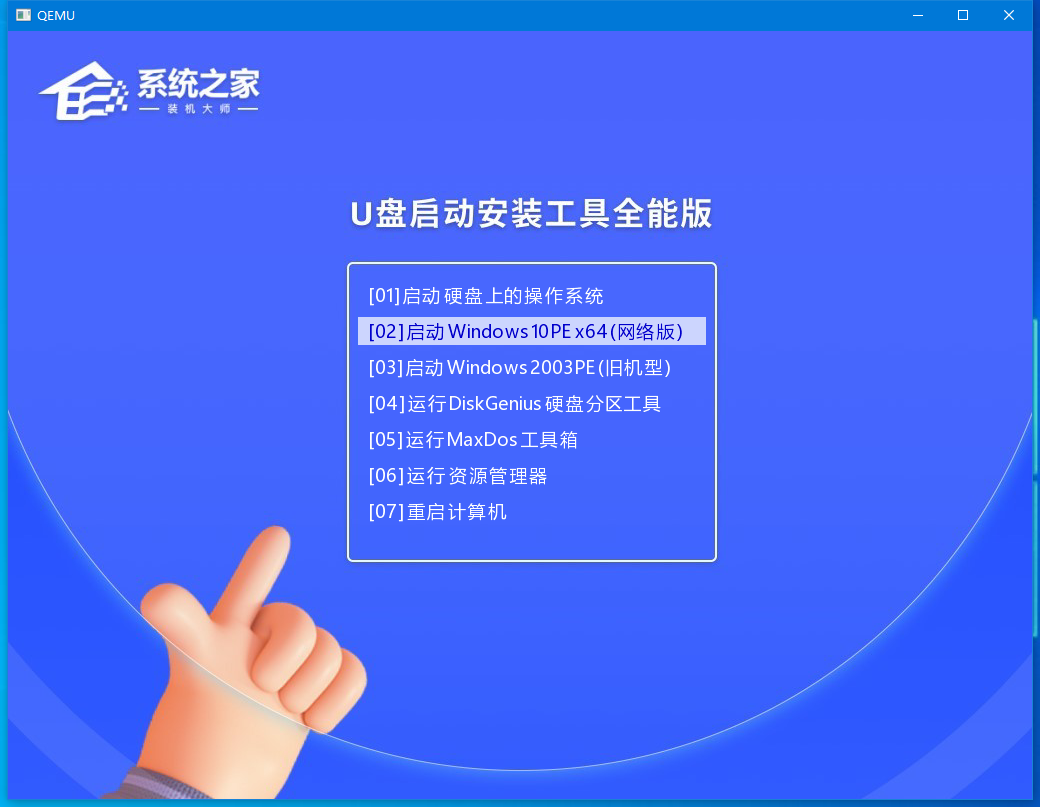
U盘安装win11 23H2:
1. 查找自己电脑主板的U盘启动盘快捷键。
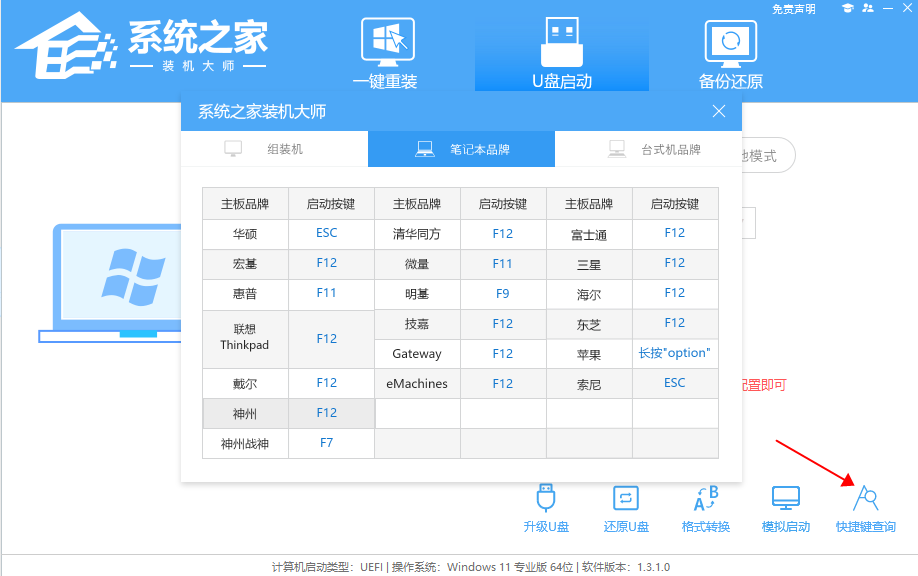
2. U盘插入电脑,重启电脑按快捷键选择U盘为第一启动项。进入后,键盘↑↓键选择第二个【02】启动windows10PEx64(网络版),然后回车。
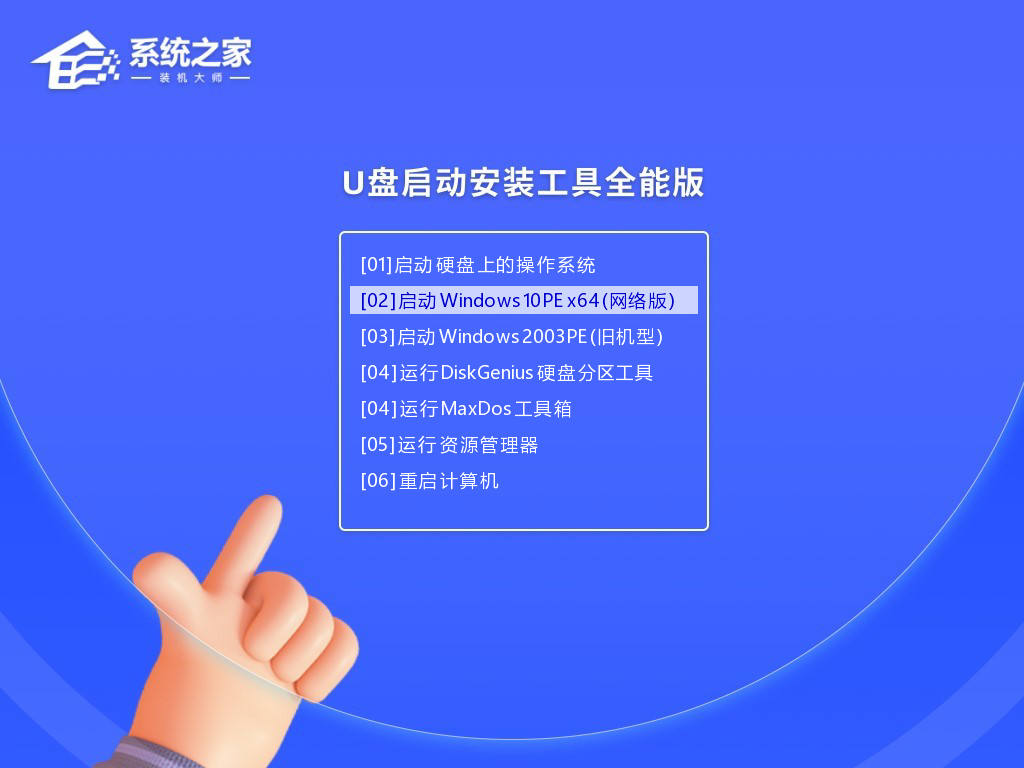
3. 进入PE界面后,点击桌面的一键重装系统。
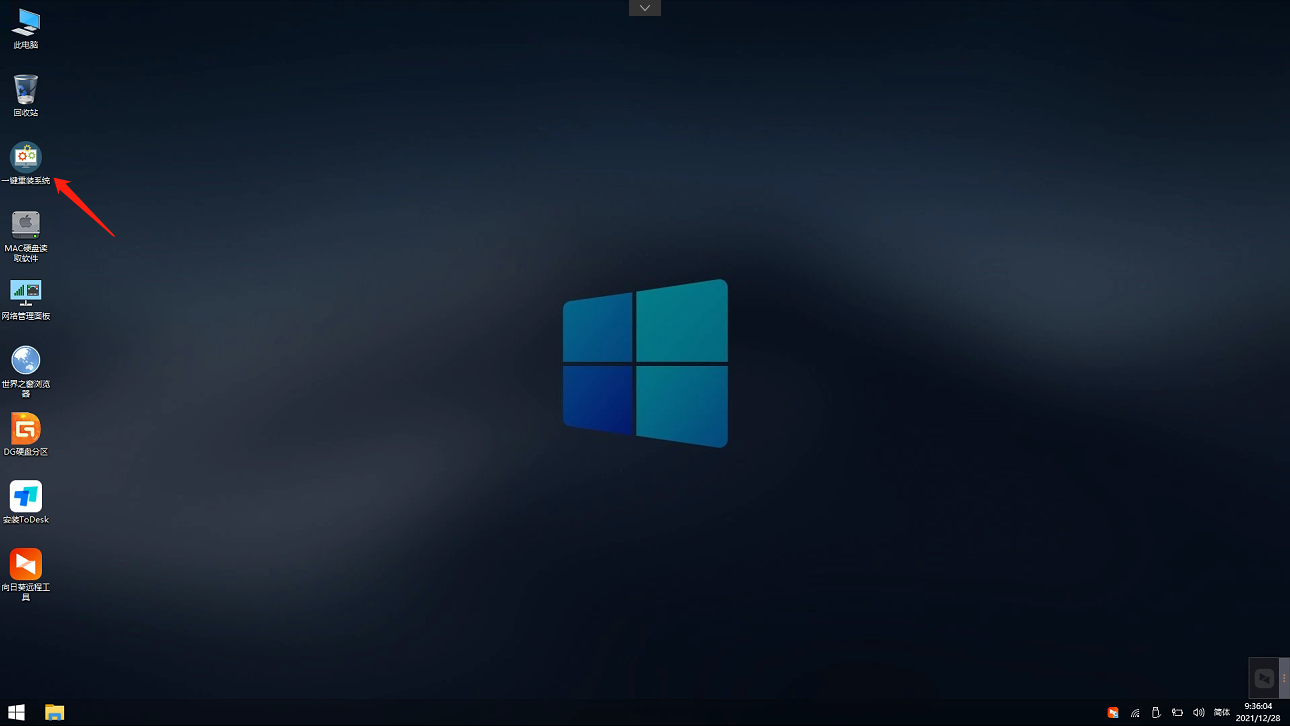
4. 打开工具后,点击浏览选择U盘中的下载好的系统镜像ISO。选择后,再选择系统安装的分区,一般为C区,如若软件识别错误,需用户自行选择。
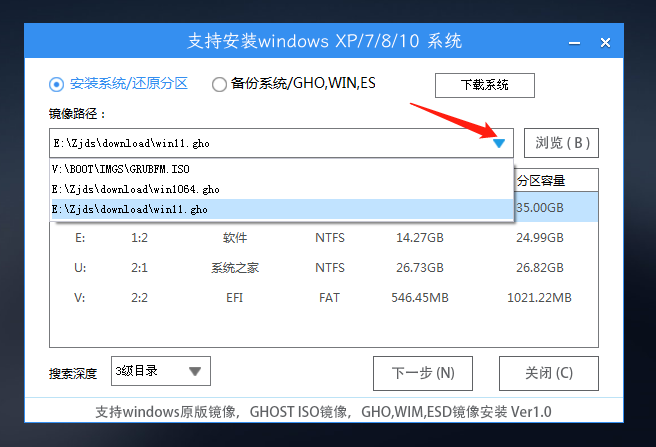
5. 选择完毕后点击下一步。
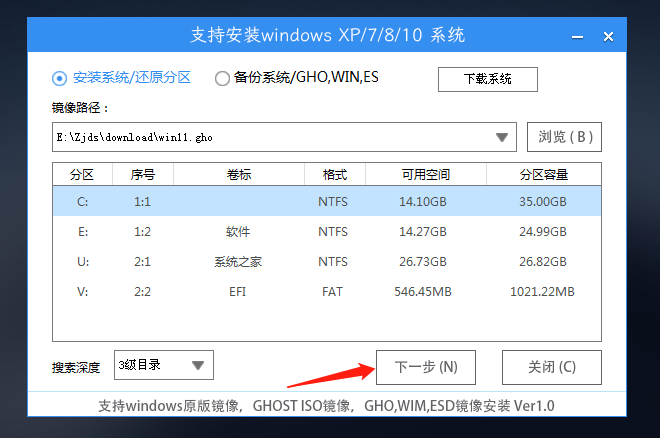
6. 此页面直接点击安装即可。
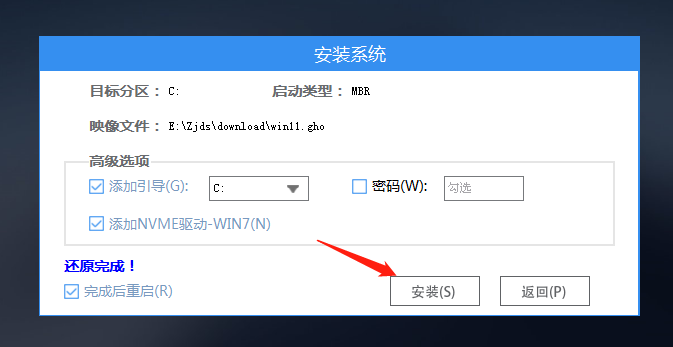
7. 系统正在安装,请等候。
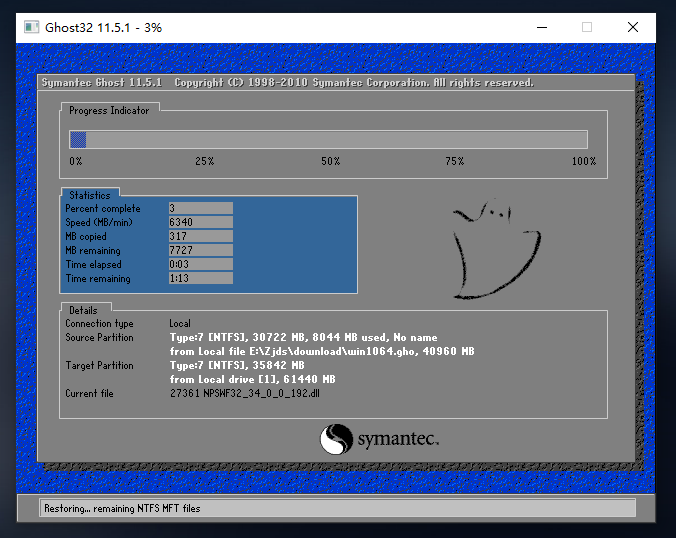
8. 系统安装完毕后,软件会自动提示需要重启,并且拔出U盘,请用户拔出U盘再重启电脑。
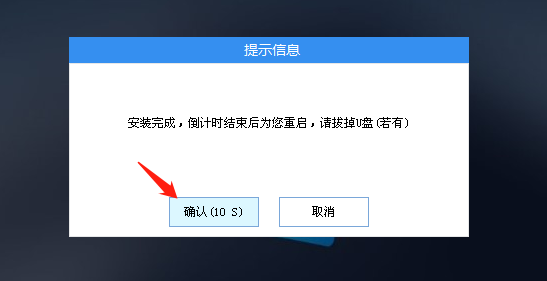
9. 重启后,系统将自动进入系统安装界面,到此,装机就成功了!
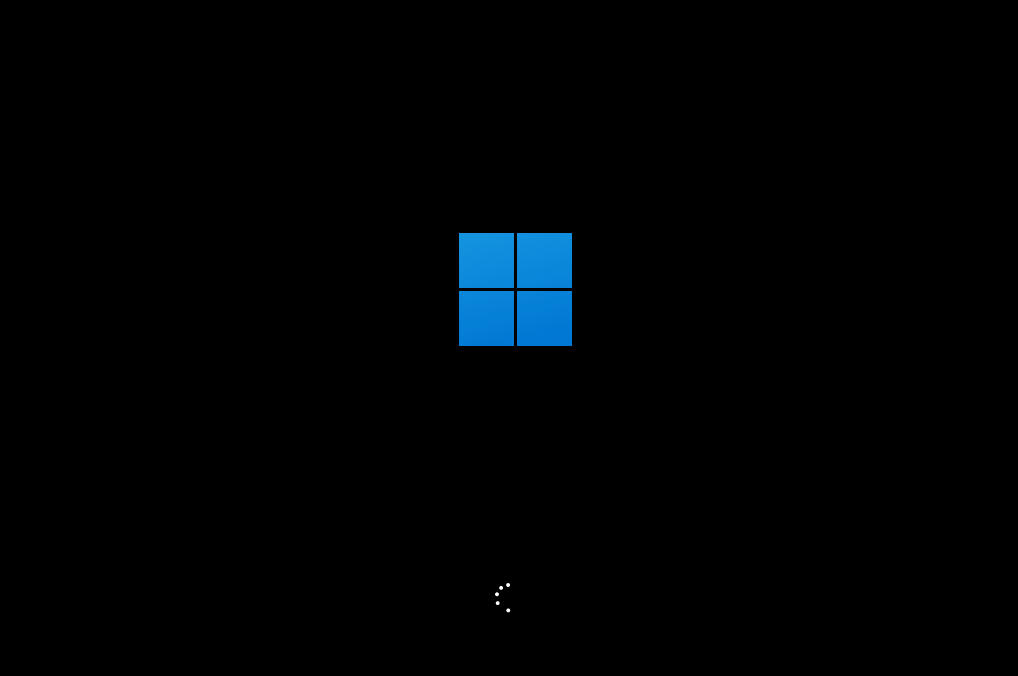
以上就是系统之家小编为你带来的关于“更新win11 23H2无法进入系统的两种解决方法”的全部内容了,希望可以解决你的问题,感谢您的阅读,更多精彩内容请关注系统之家官网。
- monterey12.1正式版无法检测更新详情0次
- zui13更新计划详细介绍0次
- 优麒麟u盘安装详细教程0次
- 优麒麟和银河麒麟区别详细介绍0次
- monterey屏幕镜像使用教程0次
- monterey关闭sip教程0次
- 优麒麟操作系统详细评测0次
- monterey支持多设备互动吗详情0次
- 优麒麟中文设置教程0次
- monterey和bigsur区别详细介绍0次
周
月












