Win11响应速度慢怎么办?Win11响应速度慢的解决方法
更新日期:2023-10-15 18:31:33
来源:系统之家
win11响应速度慢是一些用户在升级到Windows 11后可能会面临的常见问题之一。当您在使用win11时,您可能会觉得系统响应变慢,应用程序启动时间较长,甚至在执行基本操作时会出现延迟。如果想要改变这种情况的话可以尝试下面小编的方法。
win11响应速度慢的解决方法
设置一:关闭视觉效果
Windows系统默认会做一些外观和性能方面的设置,但这些设置并未充分发挥系统的最佳性能。因此,我们需要手动进行设置,以使电脑达到最佳性能状态。
打开电脑的“辅助功能”设置。
在“辅助功能”窗口中,找到并点击“视觉效果”。然后你会看到各种可调整的效果设置。
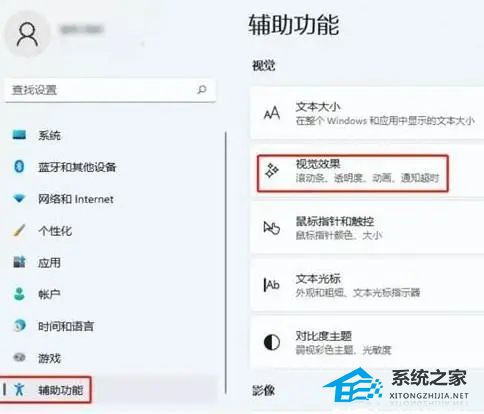
通过关闭透明效果和动画效果,你可以减少系统的视觉负担,提高电脑的响应速度和流畅度。记得在需要时可以重新打开这些效果,以获得更好的视觉体验。
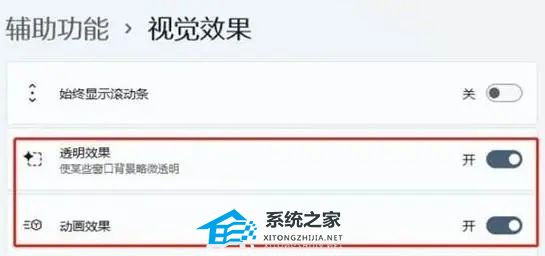
设置二:高性能模式
打开电脑的设置页面, 在设置页面中,点击“系统”。找到页面底部的“高级系统设置”,并点击它。
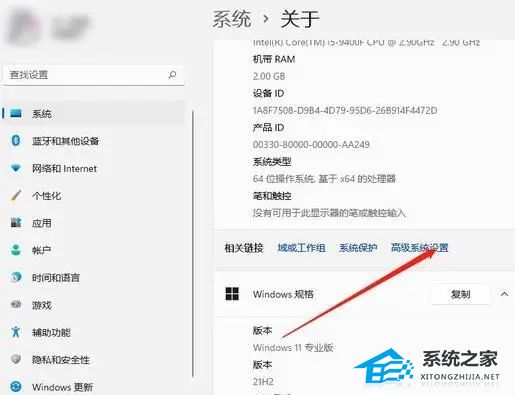
在系统属性窗口的菜单栏中选择“高级”选项。在性能部分,选择“调整以获得最佳性能”。
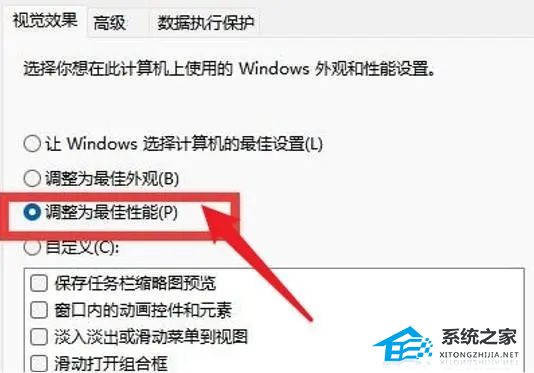
通过调整为最佳性能模式,你可以优化系统设置以提高电脑的性能和响应速度。记得根据电脑配置和需求,合理选择性能和节能模式,以获得更好的使用体验。
设置三:禁用启动应用程序
按下Win+I组合键可以快速打开系统设置。在设置窗口中,点击“应用”,然后选择“启动”。
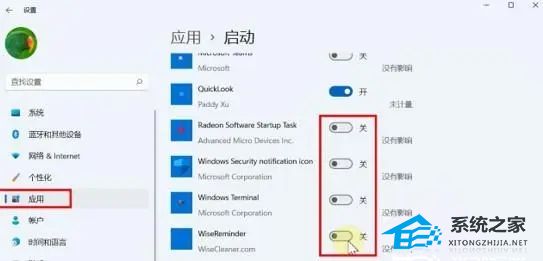
这个方法可以帮助你关闭一些不必要的启动程序,从而提高系统的运行速度。通过优化启动项,你可以减少开机时的负担,使系统更加迅速响应你的操作。
记得定期检查启动项,确保只有必要的程序在系统启动时自动运行,以提升电脑的整体性能。
设置四:一键删除临时文件
在设置中点击系统,然后选择临时文件。进入临时文件页面后,你可以选择删除这些临时文件。
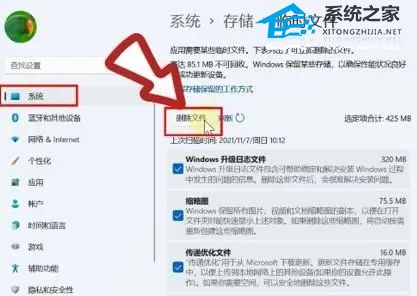
这些临时文件是暂时产生的系统文件,它们可能占用了你的电脑内存空间。通过删除这些临时文件,你可以释放宝贵的内存资源,让你的电脑更加顺畅运行。
定期清理临时文件可以帮助你维持系统的良好状态,提高整体性能和响应速度。记得留意临时文件的大小和数量,选择合适的时机进行清理。
设置五:关闭通知
在设置-系统栏,右键找到通知,关掉需要关闭的通知即可。
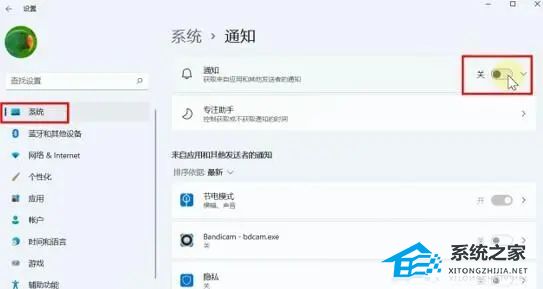
以上就是系统之家小编为你带来的关于“win11响应速度慢怎么办?win11响应速度慢的解决方法”的全部内容了,希望可以解决你的问题,感谢您的阅读,更多精彩内容请关注系统之家官网。
- monterey12.1正式版无法检测更新详情0次
- zui13更新计划详细介绍0次
- 优麒麟u盘安装详细教程0次
- 优麒麟和银河麒麟区别详细介绍0次
- monterey屏幕镜像使用教程0次
- monterey关闭sip教程0次
- 优麒麟操作系统详细评测0次
- monterey支持多设备互动吗详情0次
- 优麒麟中文设置教程0次
- monterey和bigsur区别详细介绍0次
周
月












