Win11游戏模式怎么开启?Win11开启游戏模式的方法
更新日期:2023-09-22 14:34:27
来源:系统之家
手机扫码继续观看

众所周知微软系统拥有不少的模式,并且每个模式都有着属于自己的特点,而游戏模式就是一个可以有效帮助我们有效的提升游戏性能,那么在win11系统中我们要如何开启这个模式呢?下面就和小编一起来看看win11开启游戏模式的方法吧。
win11开启游戏模式的方法
1、首先我们打开开始菜单,然后进入“设置”。
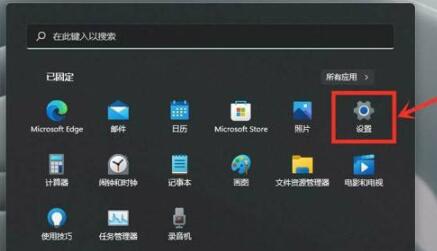
2、接着在左侧栏目中进入“游戏”设置。
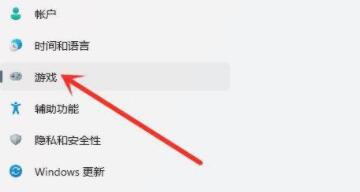
3、接着在游戏选项下进入“游戏模式”设置。
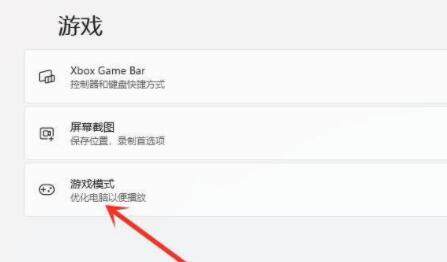
4、在相关设置下方进入“图形”选项。
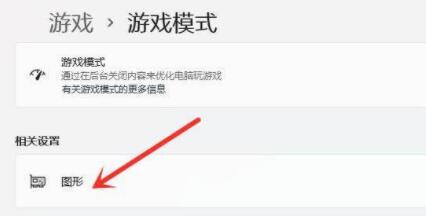
5、在图形的应用的自定义选项下点击“浏览”。
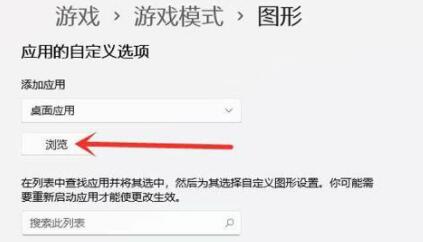
6、然后找到我们想要设置的游戏,加入之后点击下方的“选项”。
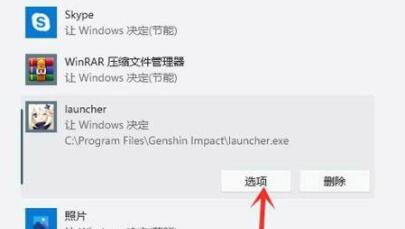
7、然后在其中勾选“高性能”并点击“保存”就可以提高游戏性能了。
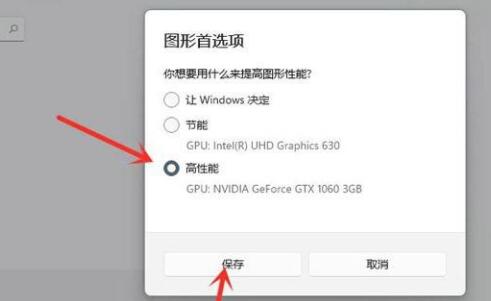
该文章是否有帮助到您?
常见问题
- monterey12.1正式版无法检测更新详情0次
- zui13更新计划详细介绍0次
- 优麒麟u盘安装详细教程0次
- 优麒麟和银河麒麟区别详细介绍0次
- monterey屏幕镜像使用教程0次
- monterey关闭sip教程0次
- 优麒麟操作系统详细评测0次
- monterey支持多设备互动吗详情0次
- 优麒麟中文设置教程0次
- monterey和bigsur区别详细介绍0次
系统下载排行
周
月
其他人正在下载
更多
安卓下载
更多
手机上观看
![]() 扫码手机上观看
扫码手机上观看
下一个:
U盘重装视频












