Win11不更新系统怎么设置 Win11不更新系统设置方法
更新日期:2023-09-22 14:03:54
来源:系统之家
手机扫码继续观看

win11不更新系统如何设置?我们都知道的系统都会在一定时间进行更新维护,但是有用户不想更新自己的win11系统,但是不知道win11不更新系统如何设置,其实我们可以通过服务或者组策略来关闭更新。下面和小编一起来看看设置方法吧!
win11不更新系统设置方法
方法一:
1、首先右键“此电脑”,打开“管理”。
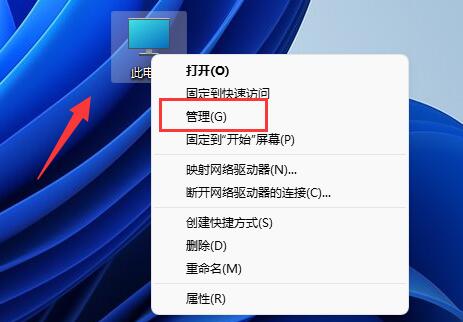
2、接着展开服务和应用程序,打开“服务”选项。
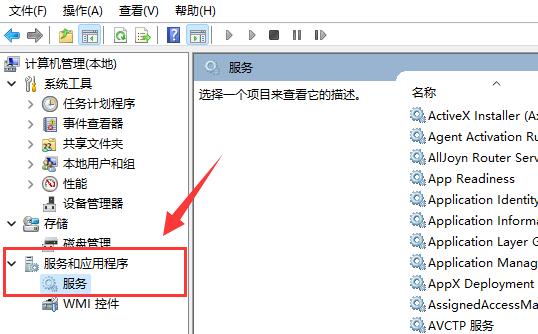
3、然后在右边列表中双击打开“Windows update”服务。
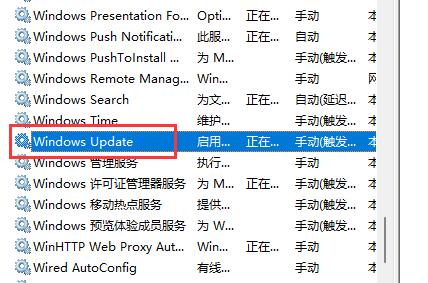
4、最后将启动类型改为“禁用”再点击下方“停止”即可。
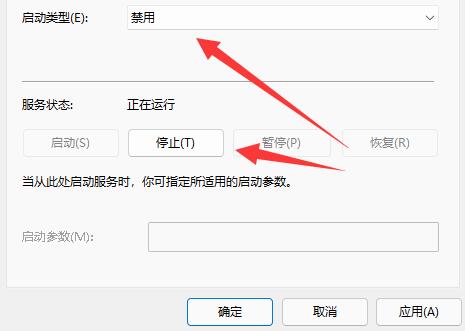
方法二:
1、在开始菜单中搜索并打开“组策略”。
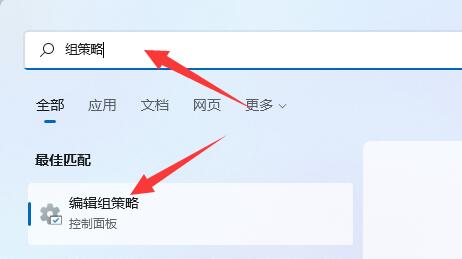
2、打开后,进入左上角管理模板下的“Windows组件”。
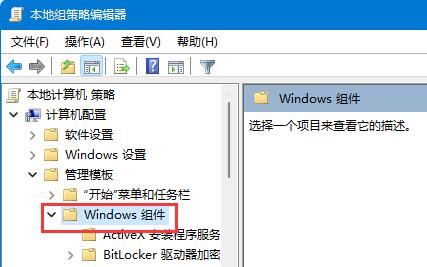
3、再打开Windows更新下的“管理最终用户体验”。
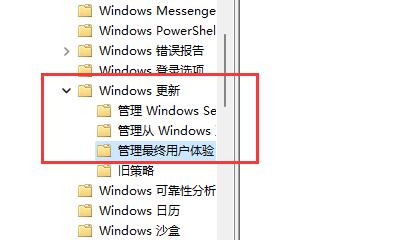
4、随后双击右侧“配置自动更新”策略。
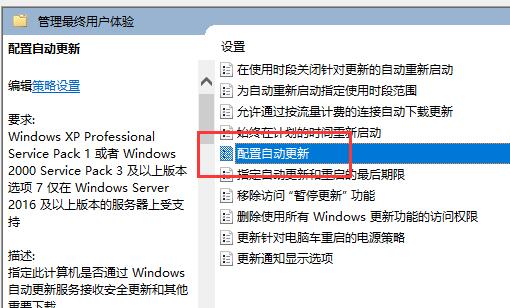
5、最后将他改为“已禁用”就可以不更新系统了。
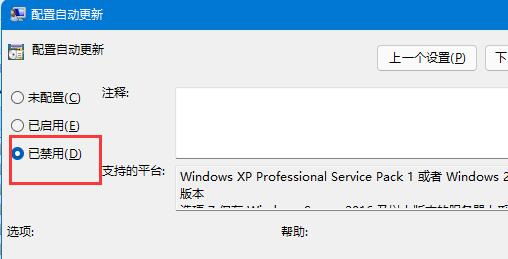
该文章是否有帮助到您?
常见问题
- monterey12.1正式版无法检测更新详情0次
- zui13更新计划详细介绍0次
- 优麒麟u盘安装详细教程0次
- 优麒麟和银河麒麟区别详细介绍0次
- monterey屏幕镜像使用教程0次
- monterey关闭sip教程0次
- 优麒麟操作系统详细评测0次
- monterey支持多设备互动吗详情0次
- 优麒麟中文设置教程0次
- monterey和bigsur区别详细介绍0次
系统下载排行
周
月
其他人正在下载
更多
安卓下载
更多
手机上观看
![]() 扫码手机上观看
扫码手机上观看
下一个:
U盘重装视频












