如何在Windows11/10中查看以前连接的网络的WiFi密码?
更新日期:2023-09-22 14:01:29
来源:系统之家
我们都知道我们电脑在输入了一次密码以后,下次连接会自动连接。因此,无需再输入密码,有时候我们会忘记wifi密码,那么该如何找回呢?下面小编就为大家带来操作方法介绍!
如何查看之前连接网络的Wi-Fi密码?
通过此方法,您可以查看当前连接和之前连接的网络的Wi-Fi密码。
第1步:单击任务栏上的搜索图标。
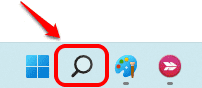
第2步:在搜索栏中,输入cmd并单击以管理员身份运行选项。
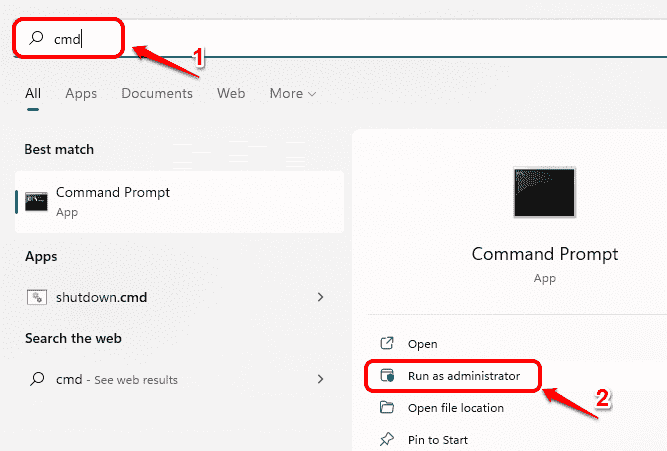
第3步:当命令提示符启动打开时,复制并粘贴以下命令并按Enter键以查看保存在您机器中的所有网络配置文件。
netshwlan显示配置文件
现在,在用户配置文件部分下,记下您要查看其密码的Wi-Fi网络的用户配置文件名称。
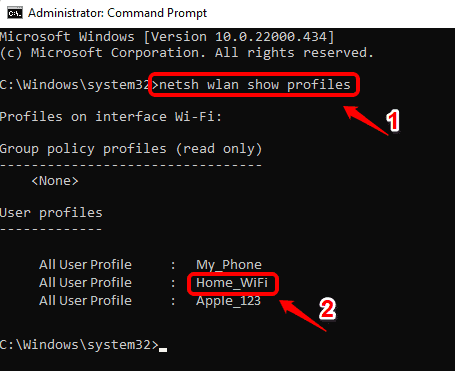
第4步:接下来,复制并粘贴以下命令。
netshwlanshowprofilename=“《WiFi网络名称》”key=clear|查找/I“关键内容”
请记住将《WiFiNetworkName》替换为您从第3步复制的Wi-Fi网络的名称。完成后按Enter键。
现在,所选Wi-Fi网络的密码将以KeyContent名称显示给您。
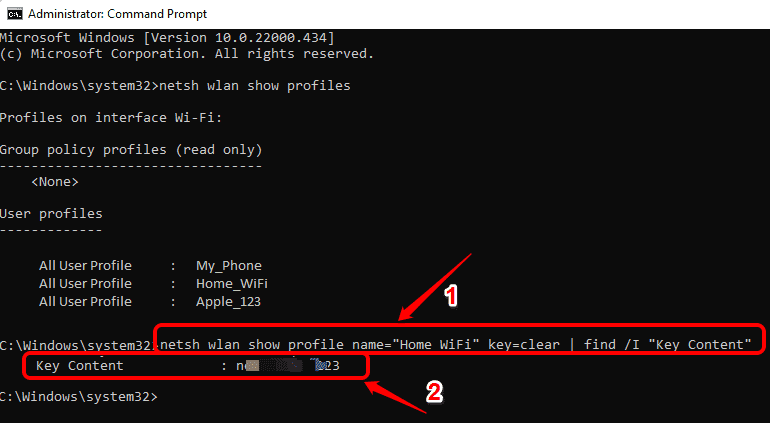
而已。只要您有Wi-Fi密码,一切都会好起来的。希望你发现这篇文章有用。
如何查看当前连接网络的Wi-Fi密码?
此方法仅适用于查看您当前连接的Wi-Fi网络的密码。
第1步:右键单击Windows开始菜单图标,然后单击设置选项。
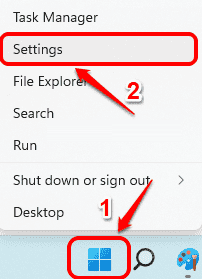
第2步:在“设置”窗口的左侧窗格中,单击“网络和Internet”选项卡,然后在右侧窗格中,单击“高级网络设置”。
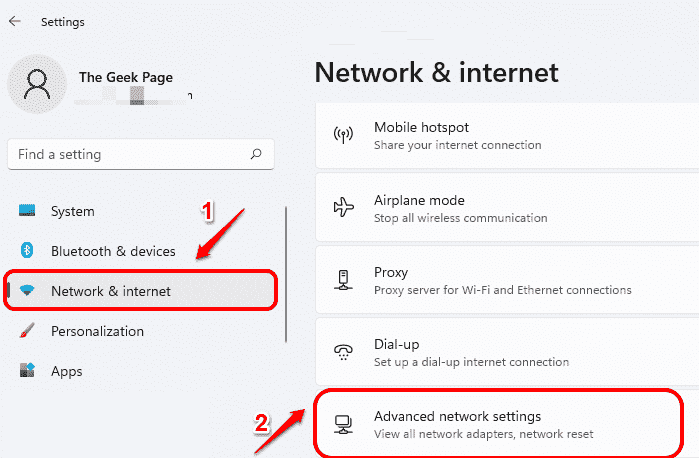
第3步:现在在“高级网络设置”窗口的“相关设置”下,单击“更多网络适配器选项”选项卡。
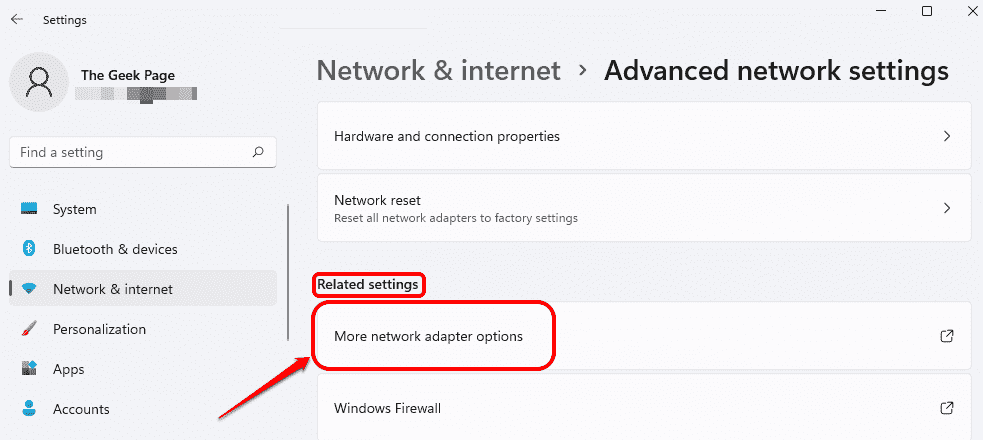
第4步:在“网络连接”窗口中,右键单击Wi-Fi连接,然后单击“状态”选项。
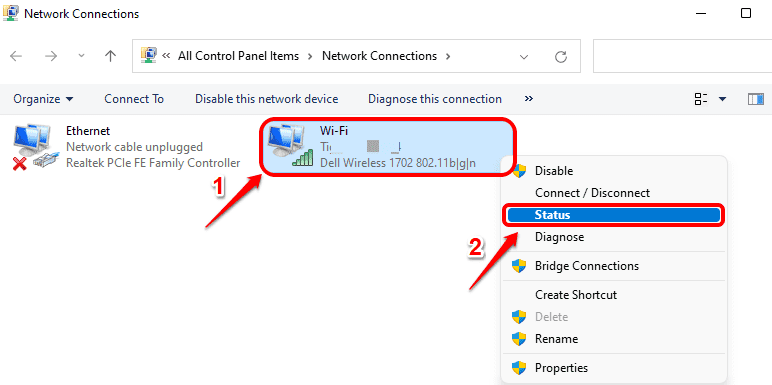
第5步:接下来,在Connection标题下,单击名为WirelessProperties的按钮。
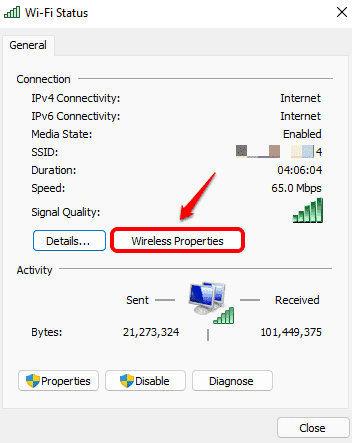
第6步:在“无线网络属性”窗口中,首先单击名为“安全”的选项卡。
接下来,单击与Showcharacters对应的复选框。
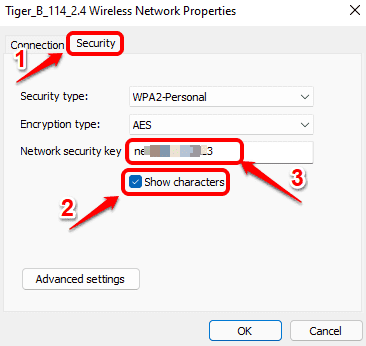
现在在Networksecuritykey的文本字段中,您可以看到当前Wi-Fi网络的密码。
- monterey12.1正式版无法检测更新详情0次
- zui13更新计划详细介绍0次
- 优麒麟u盘安装详细教程0次
- 优麒麟和银河麒麟区别详细介绍0次
- monterey屏幕镜像使用教程0次
- monterey关闭sip教程0次
- 优麒麟操作系统详细评测0次
- monterey支持多设备互动吗详情0次
- 优麒麟中文设置教程0次
- monterey和bigsur区别详细介绍0次
周
月












