如何从Windows11右键单击上下文菜单中删除“在Windows终端中打开”选项?
更新日期:2023-09-22 13:58:23
来源:系统之家
默认情况下,Windows 11 右键单击上下文菜单有一个名为Open in Windows Terminal的选项。这是一个非常有用的功能,允许用户在特定位置打开 Windows 终端。但是一些用户可能只是不希望在他们的右键单击上下文菜单中使用此选项,并且希望将其删除以整理他们的右键单击上下文菜单。但是不知道如何删除,下面小编就为大家介绍一下操作方法!
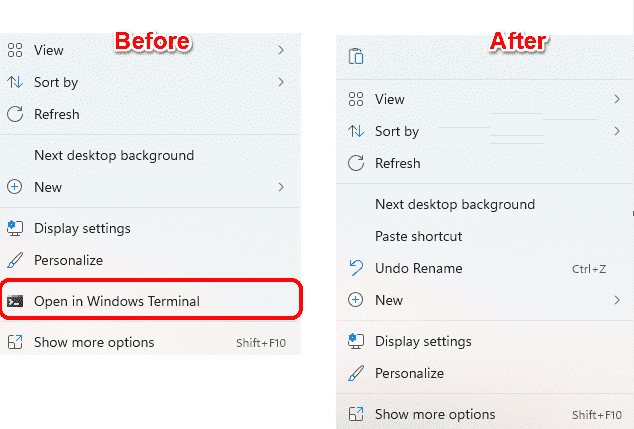
注意:此方法涉及更改您的注册表设置。更改注册表设置时必须小心,因为不正确的注册表设置甚至会导致系统崩溃。因此,强烈建议您在继续之前备份您的注册表设置。
如果在此过程中出现问题,您可以使用您创建的备份恢复注册表设置。
从右键单击上下文菜单中删除“在 Windows 终端中打开”选项步骤
1、同时按下Win + R键启动运行窗口。输入regedit并按Enter键。
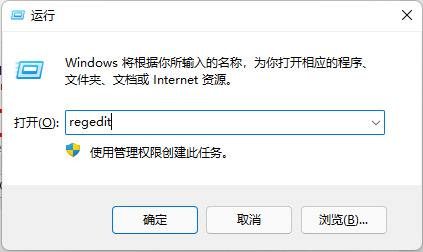
2、接下来,在注册表编辑器导航栏中,复制并粘贴以下位置,然后按Enter键。
计算机\HKEY_LOCAL_MACHINE\SOFTWARE\Microsoft\Windows\CurrentVersion\Shell Extensions
现在右键单击Shell Extensions文件夹,单击New然后单击Key。
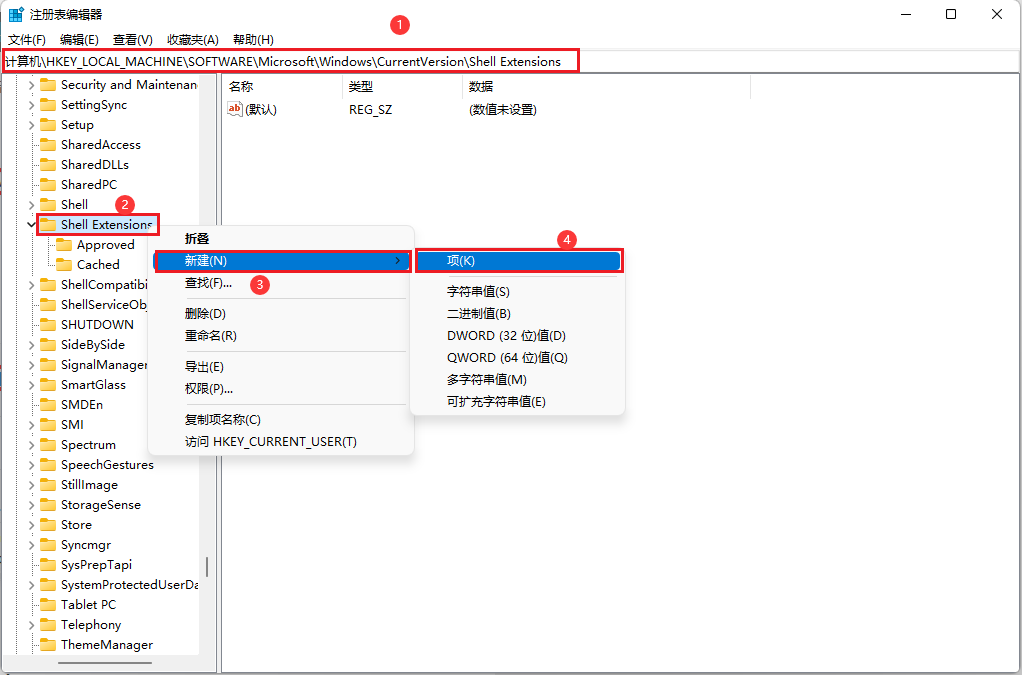
3、右键单击新创建的密钥并选择重命名选项。
将新密钥的名称命名为Blocked。
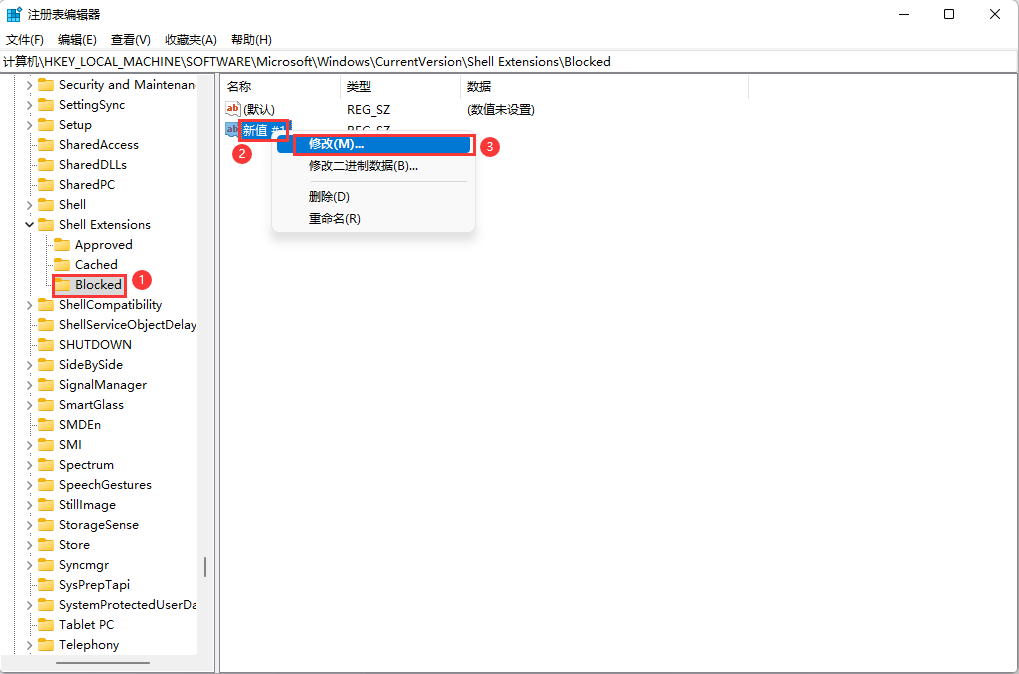
4、现在,在左侧窗格中,确保通过单击选择了Blocked文件夹。
在右侧窗口窗格中的空白处,只需右键单击,然后单击新建,然后单击字符串值。
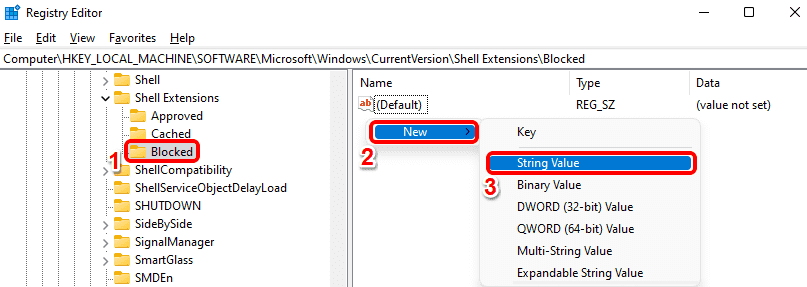
5、单击新创建的键,然后按F2键重命名它。将新名称命名为{9F156763-7844-4DC4-B2B1-901F640F5155}。
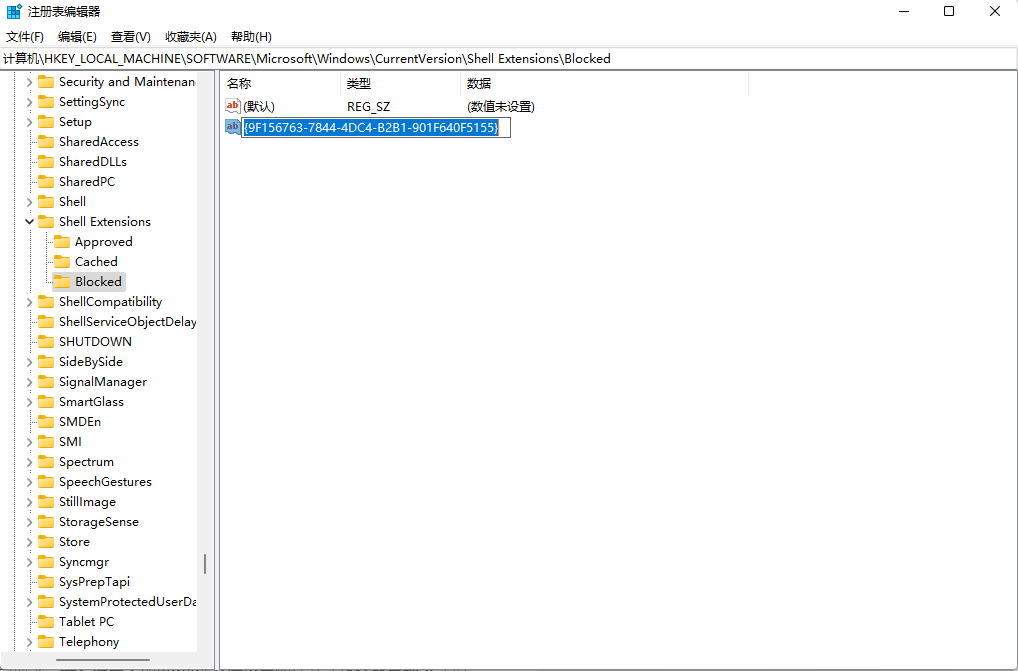
注意:请确保包含大括号。
现在您只需重新启动计算机或重新启动 Windows 资源管理器即可让更改生效。
6、要重新启动 Windows 资源管理器,请右键单击Windows开始菜单图标并选择任务管理器选项。
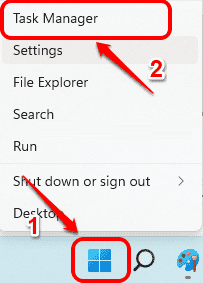
7、在任务管理器窗口中,单击进程选项卡。
接下来,在“应用程序”部分下,找到并右键单击名为Windows Explorer的应用程序,然后单击“重新启动”选项。
注意:如果您在应用程序部分下找不到 Windows 资源管理器,您可以通过向下滚动在Windows 进程部分下找到它。
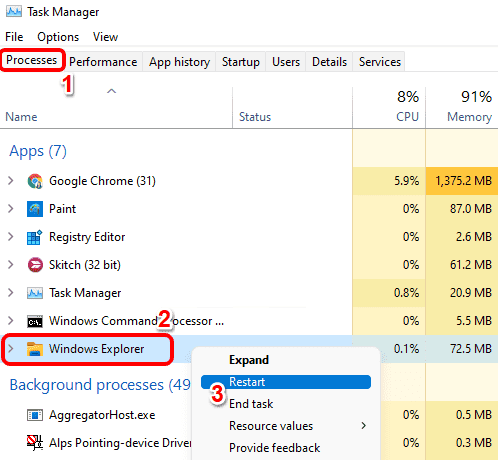
而已。如果您现在检查 Windows 的右键单击上下文菜单,您会看到“在 Windows 终端中打开”选项早已不复存在。
注意: 如果您改变主意并希望在右键单击上下文菜单中恢复在 Windows 终端中打开 选项,您可以按照以下步骤操作。
转到您在步骤 5 中创建字符串值的完全相同的位置。现在右键单击{ 9F156763-7844-4DC4-B2B1-901F640F5155}字符串值并点击删除选项。
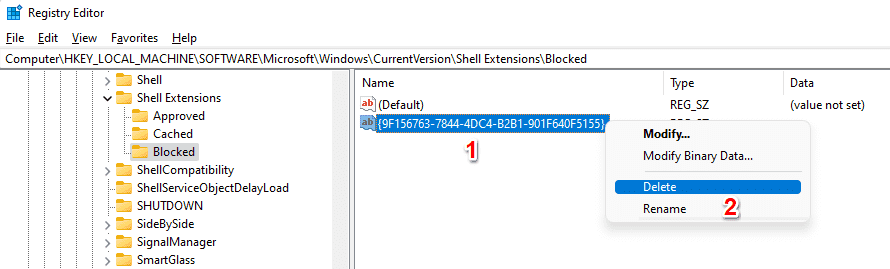
您现在将看到一个确认值删除对话框,您必须在该对话框上点击是按钮才能继续删除操作。
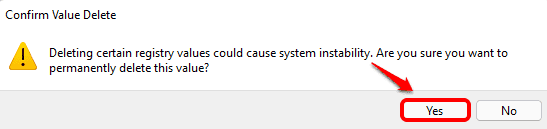
删除密钥后,您应该在 Windows 右键单击上下文菜单中返回“在 Windows 终端中打开”选项。如果您还看不到它,请重新启动计算机或重新启动 Windows 资源管理器(步骤 6 和 7)。
- monterey12.1正式版无法检测更新详情0次
- zui13更新计划详细介绍0次
- 优麒麟u盘安装详细教程0次
- 优麒麟和银河麒麟区别详细介绍0次
- monterey屏幕镜像使用教程0次
- monterey关闭sip教程0次
- 优麒麟操作系统详细评测0次
- monterey支持多设备互动吗详情0次
- 优麒麟中文设置教程0次
- monterey和bigsur区别详细介绍0次
周
月












