Win11资源管理器闪退怎么解决?有效解决资源管理器闪退方法
更新日期:2023-09-22 13:42:34
来源:系统之家
最近有不少用户都升级安装了最新的win11操作系统,但是不少用户在使用的过程中都出现了一些问题,例如有的小伙伴在使用的时候出现了资源管理器闪退的情况。如果win11资源管理器出现了闪退的情况,可以试试以下四种方法,具体如下:
一、检查 Windows 更新
打开设置。
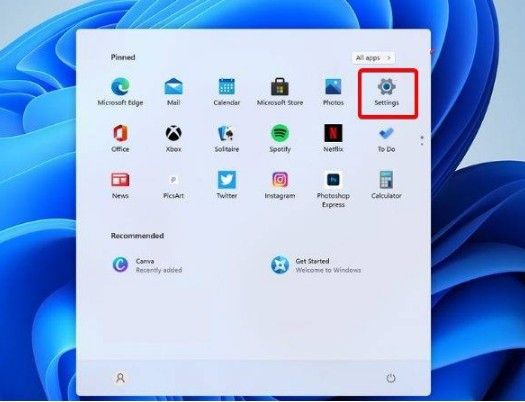
转到Windows 更新。
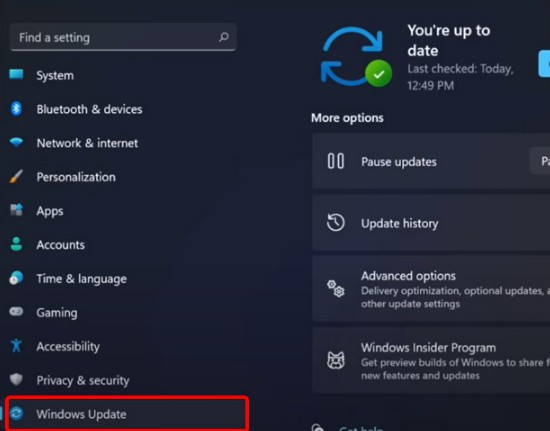
选择检查更新。
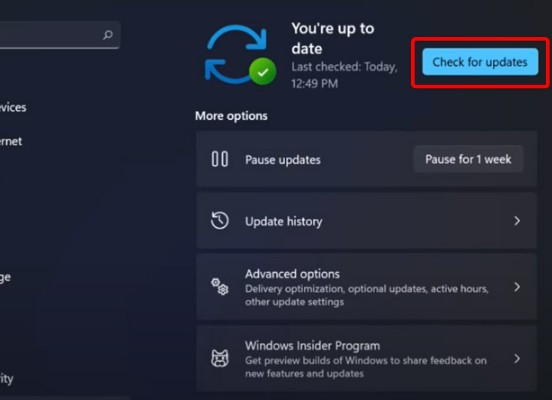
使用此选项,您的操作系统将自动推荐并修复问题,例如导致 Windows 11 文件资源管理器崩溃的损坏设置。
二、重新启动 Windows 11 文件资源管理器
按键盘上的 Ctrl + Alt + Delete,然后选择Task Manager。
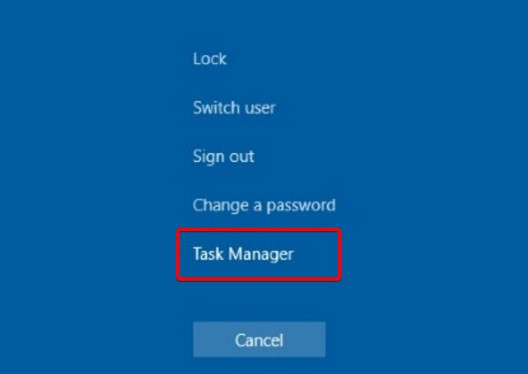
单击“进程”选项卡,搜索“文件资源管理器”,然后选择它。
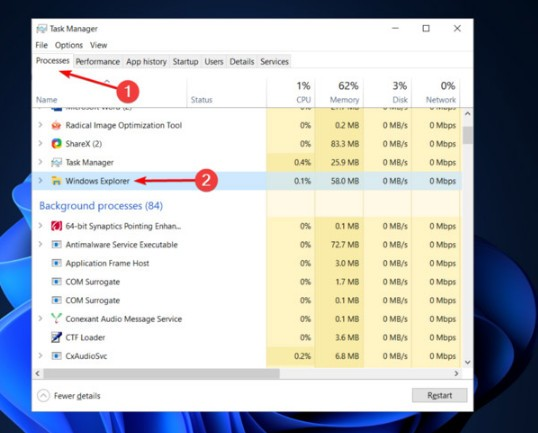
单击重新启动按钮。
三、调整文件资源管理器选项
打开控制面板。
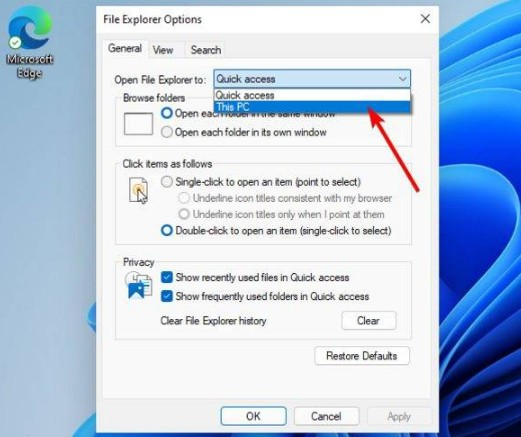
在右上角的搜索栏中,键入文件资源管理器选项并打开它。
选择常规选项卡。
在打开文件资源管理器旁边:下拉菜单,然后选择此电脑选项。
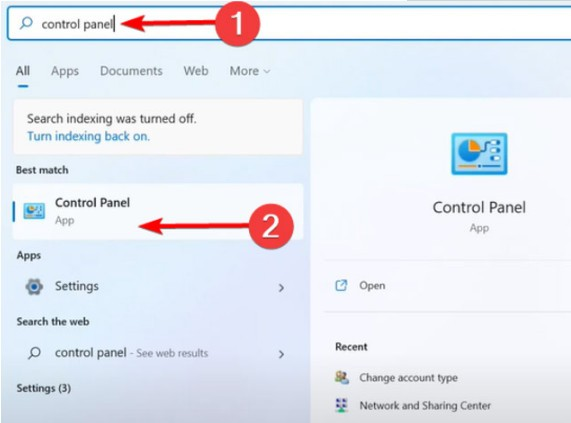
单击应用,然后单击确定。
四、清除缓存
单击“开始”按钮,键入“控制面板”,然后单击它
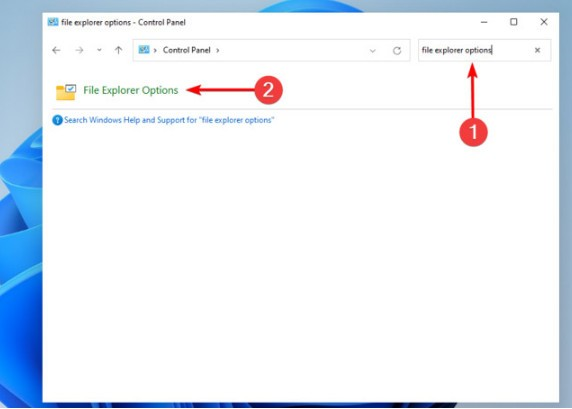
在右上角的搜索栏中,键入文件资源管理器选项并打开它。
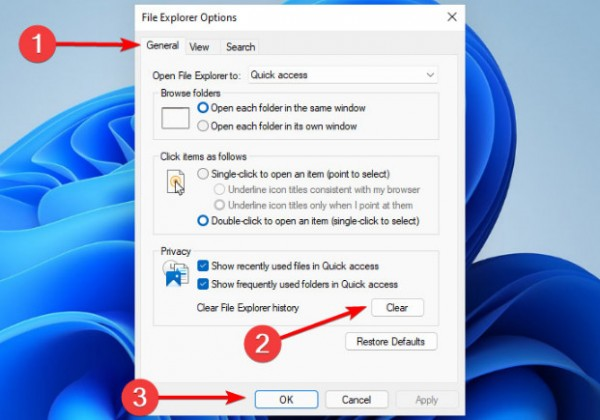
选择General选项卡,然后在Privacy部分,单击Clear,然后选择OK。
使用此选项,您将能够清除可能导致 Windows 11 文件资源管理器崩溃的历史记录。
- monterey12.1正式版无法检测更新详情0次
- zui13更新计划详细介绍0次
- 优麒麟u盘安装详细教程0次
- 优麒麟和银河麒麟区别详细介绍0次
- monterey屏幕镜像使用教程0次
- monterey关闭sip教程0次
- 优麒麟操作系统详细评测0次
- monterey支持多设备互动吗详情0次
- 优麒麟中文设置教程0次
- monterey和bigsur区别详细介绍0次
周
月












