Win11更新后怎么删除Win10,回收硬盘空间?
更新日期:2023-09-22 13:29:38
来源:系统之家
很多用户已经从Windows 10系统升级至新的Windows 11操作系统了,有不少用户发现升级之后电脑上的硬盘存储空间量大大增加,其中很大一部分是恢复文件,通过这些文件可以恢复至Windows 10系统。那如果你觉得Windows 11系统还不错,可以删除这些文件,释放硬盘空间。
在Windows 11中回收硬盘空间的操作过程与Windows 10类似,但也存在一些细微差别。
1、打开“设置”菜单,该菜单在Windows 11中固定到“开始”菜单。
2、打开设置菜单后,从左侧导航栏中选择系统选项卡。
3、向下滚动右侧的设置菜单并从列表中选择存储。系统将进行快速扫描,以确定哪些临时文件和其他可移动文件占用了硬盘上的存储空间。
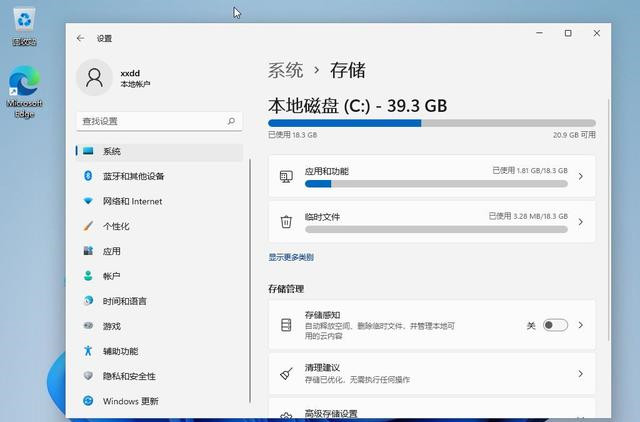
4、向下滚动并从右侧列表中选择“清理建议”项,此功能将列出你可以安全地从系统中删除以回收硬盘存储空间的各种文件集。
一般情况下,可以通过这个进程回收大约20GB的存储空间。选择要从此列表中删除的文件,然后单击“清理”按钮开始。根据删除的文件多少,该过程可能需要几分钟才能完成。
完成后,将回收大量存储空间,可以关闭设置,也可以单击后退箭头返回存储屏幕。
当你单击返回存储屏幕时,可能会注意到有其他文件和应用程序占用了Windows 11认为可能不需要的硬盘存储空间。从列表中选择一个类别,系统将提供更多详细信息。
例如,如果你向下查看应用程序和功能项,系统将提供已安装应用程序的列表。其中一些你可能每天都在使用,而另一些你可能从未使用过。删除未使用和不需要的应用程序还可以回收大量存储空间。
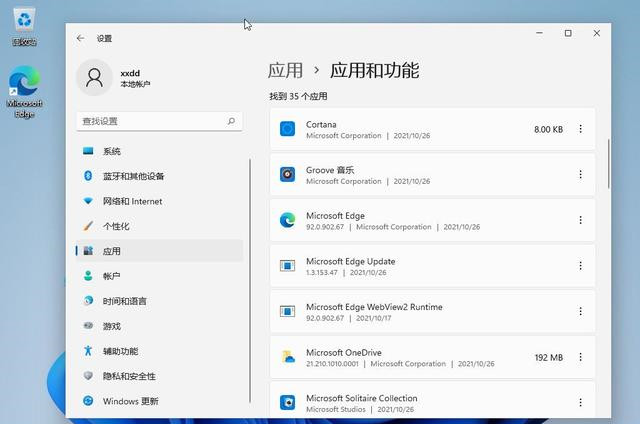
此页面上还提供了Windows 11的存储感知功能,激活此功能将允许系统自动从硬盘中删除文件。存储感知功能提供了许多详细设置,包括云服务说明。
特别注意:
请记住,以这种方式删除恢复文件后,你就不会从Windows 11恢复到Windows 10了。一旦删除这些文件,返回到Windows 10的唯一方法就是进行全新安装。在回收存储空间之前,请确保Windows 11是适合你的操作系统。
- monterey12.1正式版无法检测更新详情0次
- zui13更新计划详细介绍0次
- 优麒麟u盘安装详细教程0次
- 优麒麟和银河麒麟区别详细介绍0次
- monterey屏幕镜像使用教程0次
- monterey关闭sip教程0次
- 优麒麟操作系统详细评测0次
- monterey支持多设备互动吗详情0次
- 优麒麟中文设置教程0次
- monterey和bigsur区别详细介绍0次
周
月












