Win11怎么设置并排显示窗口?
更新日期:2023-09-22 13:28:07
来源:系统之家
手机扫码继续观看

许多小伙伴在使用电脑的时候经常会打开非常多的窗口,而且有时候需要同时使用多个窗口,那么在win11系统中怎么设置并排显示窗口呢?下面小编就带着大家一起看看具体要怎么来操作吧!
操作方法
1、首先打开多个任务窗口。
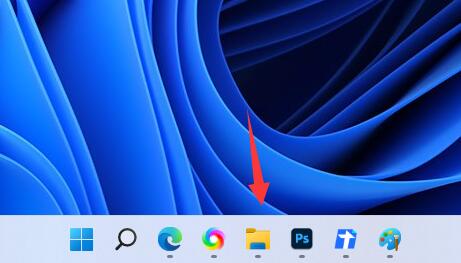
2、然后打开其中一个想要使用的窗口。
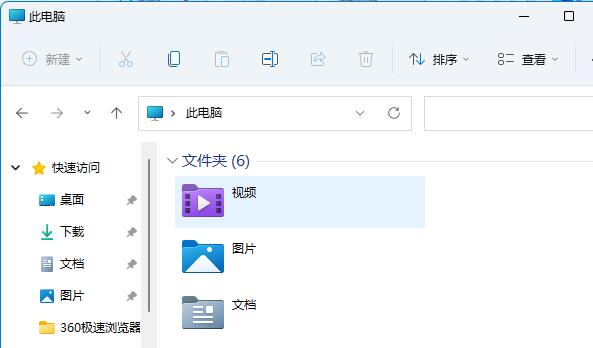
3、接着按下键盘“Win+Z”快捷键。
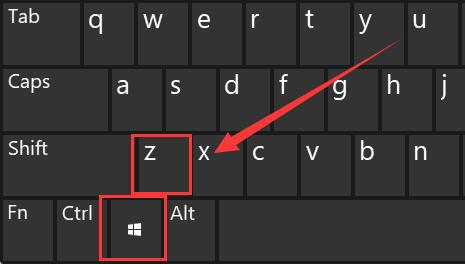
4、在窗口右上角选择一种想要的并列窗口布局模式,点击其中一个窗口作为该窗口的位置。
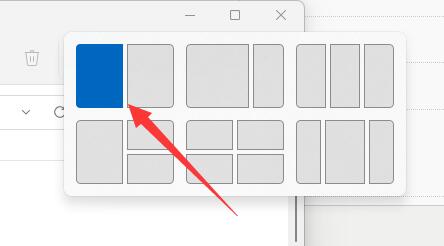
5、接着右边会弹出所有可选窗口,选择想要并排的另一个窗口。
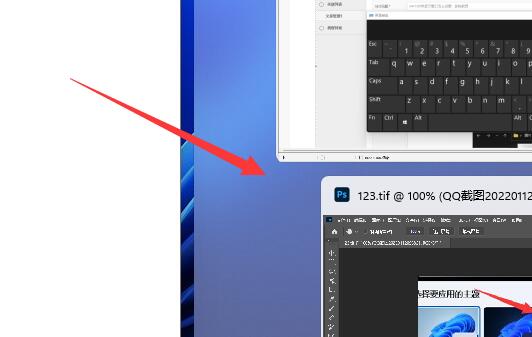
6、最后就可以发现两个窗口并排显示了。
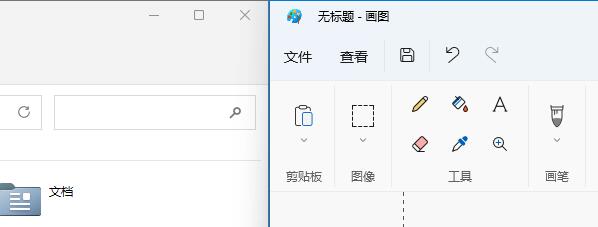
以上就是关于win11并排显示窗口设置教程的全部内容了,希望对大家有所帮助。
该文章是否有帮助到您?
常见问题
- monterey12.1正式版无法检测更新详情0次
- zui13更新计划详细介绍0次
- 优麒麟u盘安装详细教程0次
- 优麒麟和银河麒麟区别详细介绍0次
- monterey屏幕镜像使用教程0次
- monterey关闭sip教程0次
- 优麒麟操作系统详细评测0次
- monterey支持多设备互动吗详情0次
- 优麒麟中文设置教程0次
- monterey和bigsur区别详细介绍0次
系统下载排行
周
月
其他人正在下载
更多
安卓下载
更多
手机上观看
![]() 扫码手机上观看
扫码手机上观看
下一个:
U盘重装视频












