Win11电脑怎么修改网络的IP地址?
更新日期:2023-09-22 13:25:34
来源:系统之家
手机扫码继续观看

我们在使用电脑的时候经常会使用到一些特殊的IP地址,这样可以有效地提高我们的网络速度,但是不少用户在升级了win11系统之后不知道怎么修改,下面小编就带着大家一起去看看吧!
第一步,右键右下角网络图标,打开“网络和internet设置”(如图所示)。
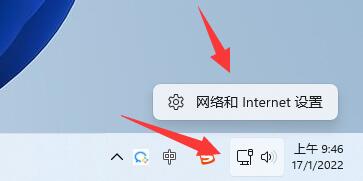
第二步,点击上方“以太网”进入你正在连接的网络(如图所示)。
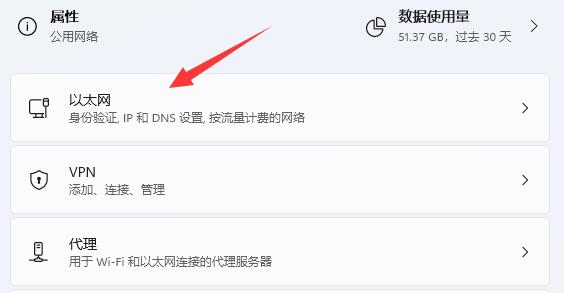
第三步,向下滚动列表,找到“IP分配”,点击“编辑”(如图所示)。
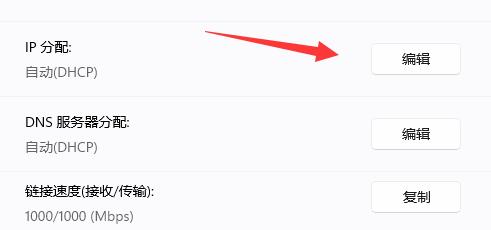
第四步,将自动(DHCP)更改为“手动”(如图所示)。
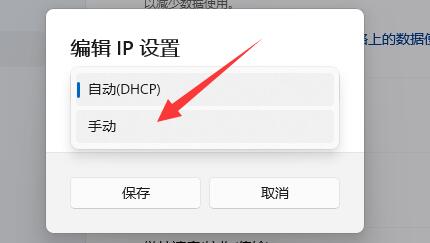
第五步,开启“IPv4”或者“IPv6”都可以(如图所示)。
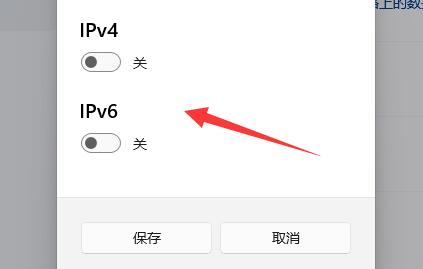
第六步,在下方输入要修改的“IP地址”再点击“确定”即可完成修改(如图所示)。
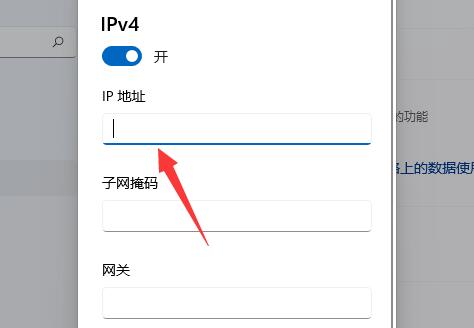
该文章是否有帮助到您?
常见问题
- monterey12.1正式版无法检测更新详情0次
- zui13更新计划详细介绍0次
- 优麒麟u盘安装详细教程0次
- 优麒麟和银河麒麟区别详细介绍0次
- monterey屏幕镜像使用教程0次
- monterey关闭sip教程0次
- 优麒麟操作系统详细评测0次
- monterey支持多设备互动吗详情0次
- 优麒麟中文设置教程0次
- monterey和bigsur区别详细介绍0次
系统下载排行
周
月
其他人正在下载
更多
安卓下载
更多
手机上观看
![]() 扫码手机上观看
扫码手机上观看
下一个:
U盘重装视频












