Win11运行vmware报错怎么办?Win11无法运行虚拟机解决方法
更新日期:2023-09-22 13:04:53
来源:系统之家
系统之家小编在用VMware虚拟机安装windows11时,首先是使用免费的VMware Workstation Player,但很快发现它的可定制能力和功能太弱,无法开启安装windows11必须TPM2.0可信平台模块。于是小编转而使用VMware Workstation Pro,没想到刚一开始安装,仍然遇到了“这台电脑无法运行windows11”的错误提示:
这台电脑不符合安装此版本的Windows所需的最低系统要求。
小编意识到这肯定还是 TPM 模块的问题,于是经过一番折腾,终于理清了VMware Workstation Pro虚拟机添加 TPM2.0可信平台模块顺利安装windows11的方法步骤,下面与大家分享一下:
一、固件类型选择“UEFI安全引导”
在新建虚拟机的过程中进行到“固件类型”这一步时,请勾选“ UEFI安全引导 ”。如图:
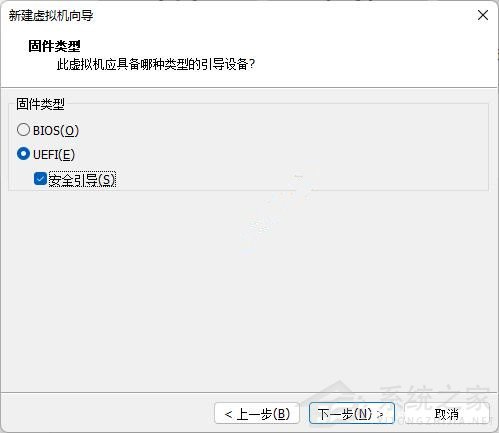
不过,即使这一步没有勾选,创建好虚拟机后,后期依然可以编辑虚拟机设置,方法是:
在“虚拟机设置”窗口切换到“选项”,选中“高级”,在右侧的“固件类型”区域就可以选择 “UEFI安全引导” 了。如图:
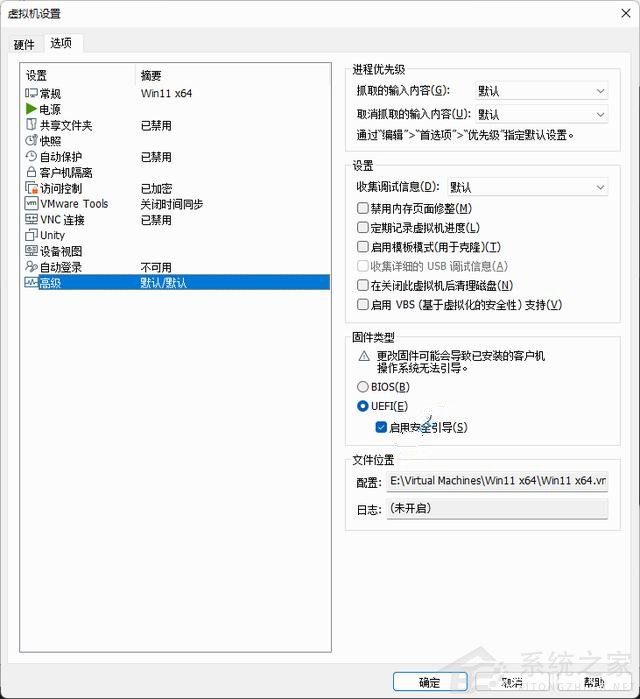
二、为虚拟机设置密码
你需要为虚拟机设置密码,否则你在 “虚拟机设置” 中添加TPM可信平台模块时,会发现“完成”按钮为灰色,无法完成添加,提示你“虚拟机必须以加密并使用UEFI固件”。如图:
虚拟机加密的方法如下:
“虚拟机设置”窗口切换到“选项” ,选中“访问控制”,然后在右侧点击“加密”设置密码即可。如图:
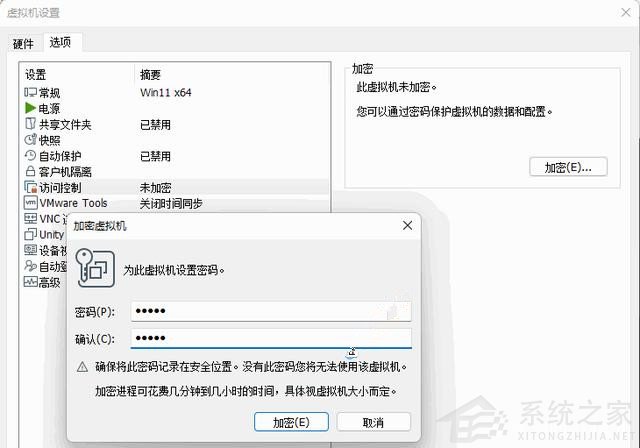
三、添加TPM2.0可信平台模块
在加密虚拟机后,现在就可以顺利添加TPM可信平台模块了,方法是:
在 “虚拟机设置”窗口 的“硬件”选项卡点击底部的“添加”按钮,在弹出的“添加硬件向导”中选中底部的“可信平台模块”,就可以点击“完成”顺利添加了。如图:
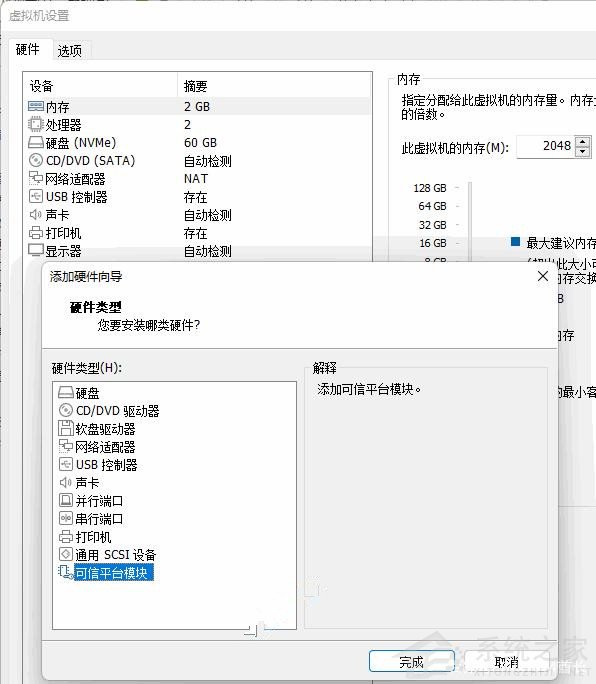
添加后会显示在设备列表的最底部。如图:
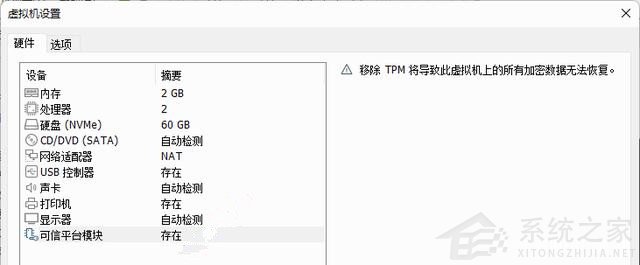
OK,现在你就可以在 VMware Workstation Pro虚拟机中顺利安装windows11了。
- monterey12.1正式版无法检测更新详情0次
- zui13更新计划详细介绍0次
- 优麒麟u盘安装详细教程0次
- 优麒麟和银河麒麟区别详细介绍0次
- monterey屏幕镜像使用教程0次
- monterey关闭sip教程0次
- 优麒麟操作系统详细评测0次
- monterey支持多设备互动吗详情0次
- 优麒麟中文设置教程0次
- monterey和bigsur区别详细介绍0次
周
月












