Win11任务栏图标大小不一样怎么设置?win11任务栏怎么设置大小
更新日期:2023-09-22 13:01:38
来源:系统之家
手机扫码继续观看

不少小伙伴升级了windows11出现任务栏图标大小不一样,想要调整下win11任务栏大小,但是不知道设置win11任务栏怎么设置大小。下面小编教大家win11任务栏怎么设置大小。希望能帮助到大家。
win11任务栏怎么设置大小?
win11的任务栏大小,目前只能够使用注册表编辑器进行修改。具体的步骤如下:
1、先打开底部的搜索框,输入注册表编辑器打开。
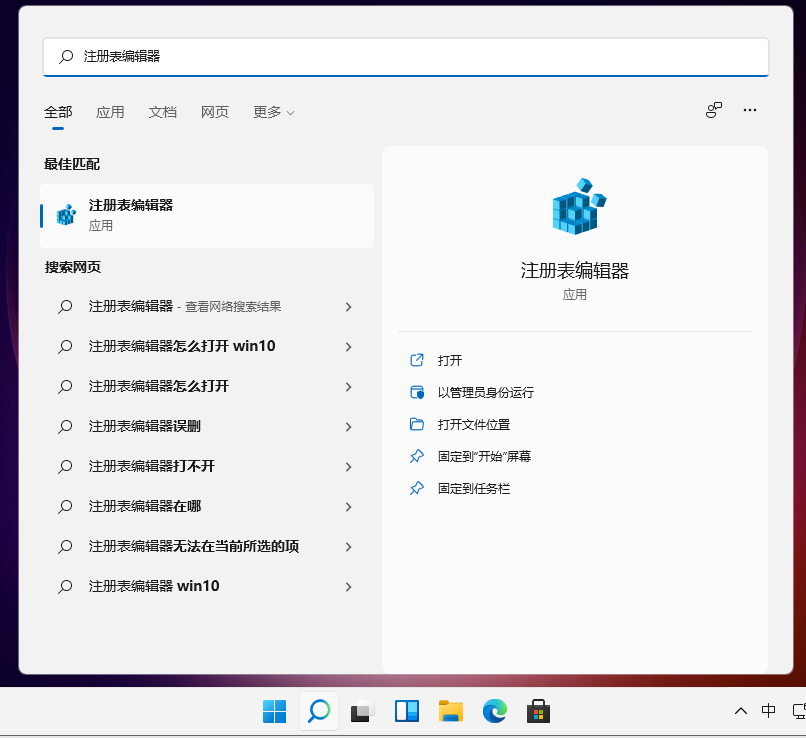
2、打开注册表后,定位到:HKEY_CURRENT_USER\Software\Microsoft\ Windows\CurrentVersion\Explorer\Advanced。
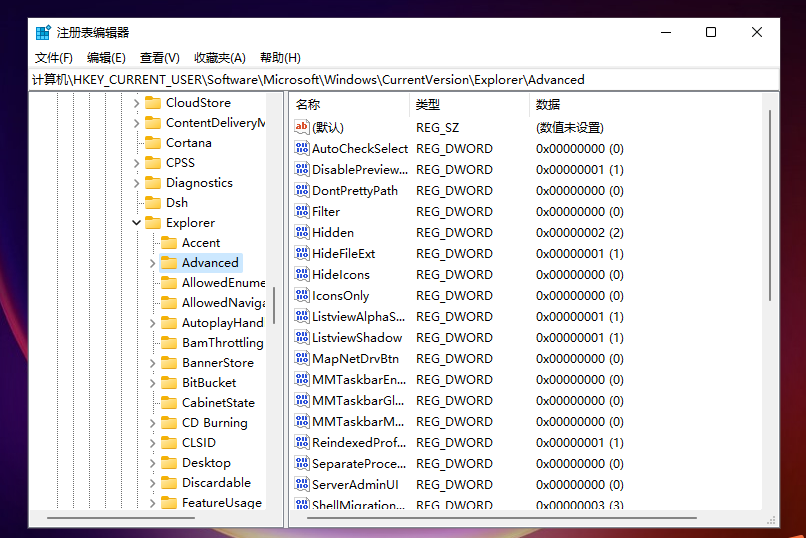
3、然后右击Advanced,选择新建一个“TaskbarSi”的DWORD值。
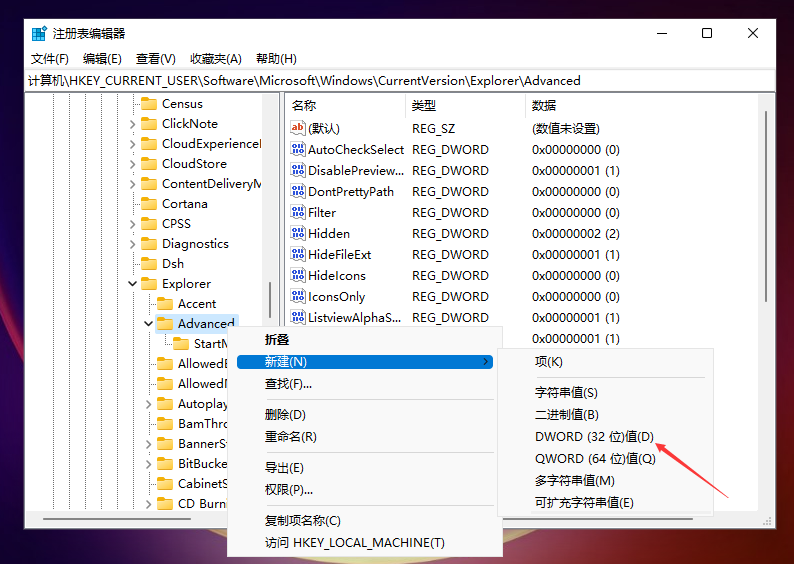
4、然后建好的TaskbarSi文件夹双击打开,输入数字“0”是小任务栏,“1”是中任务栏,“2”是大任务栏。
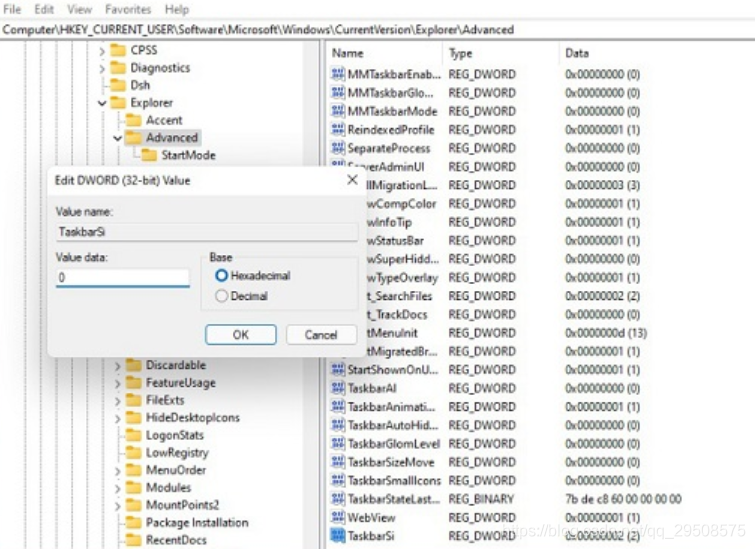
该文章是否有帮助到您?
常见问题
- monterey12.1正式版无法检测更新详情0次
- zui13更新计划详细介绍0次
- 优麒麟u盘安装详细教程0次
- 优麒麟和银河麒麟区别详细介绍0次
- monterey屏幕镜像使用教程0次
- monterey关闭sip教程0次
- 优麒麟操作系统详细评测0次
- monterey支持多设备互动吗详情0次
- 优麒麟中文设置教程0次
- monterey和bigsur区别详细介绍0次
系统下载排行
周
月
其他人正在下载
更多
安卓下载
更多
手机上观看
![]() 扫码手机上观看
扫码手机上观看
下一个:
U盘重装视频












