如何禁用Windows11中Microsoft Defender防病毒软件?
更新日期:2023-09-22 13:00:22
来源:系统之家
Microsoft Defender Antivirus 是 Microsoft Windows 11 操作系统的默认防病毒解决方案。默认情况下它是打开的,除非安装了另一个被操作系统识别的安全解决方案。那么该如何禁止这个软件呢,下面小编为大家带来几种禁用方法介绍,快来看看吧!
一、在 Windows 11 中启用或禁用实时保护
Windows 安全提供了在“设置”应用程序中关闭某些安全模块(包括实时保护)的选项。
实时保护可以在那里暂时关闭,而所有其他保护模块可以永久关闭。
有时,在短时间内关闭该功能可能足以解决遇到的问题。
第 1 步:在“设置”应用程序中打开“Windows 安全”
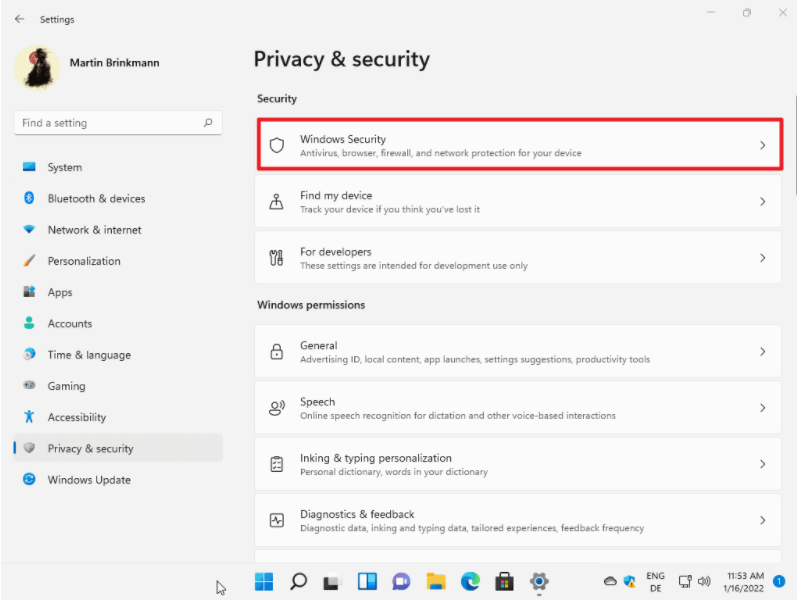
1、选择开始和设置或使用键盘快捷键 Windows -I 打开设置应用程序。
2、从左侧菜单中选择隐私和安全。
3、在打开的页面上选择 Windows 安全性。
第 2 步:打开病毒和威胁防护
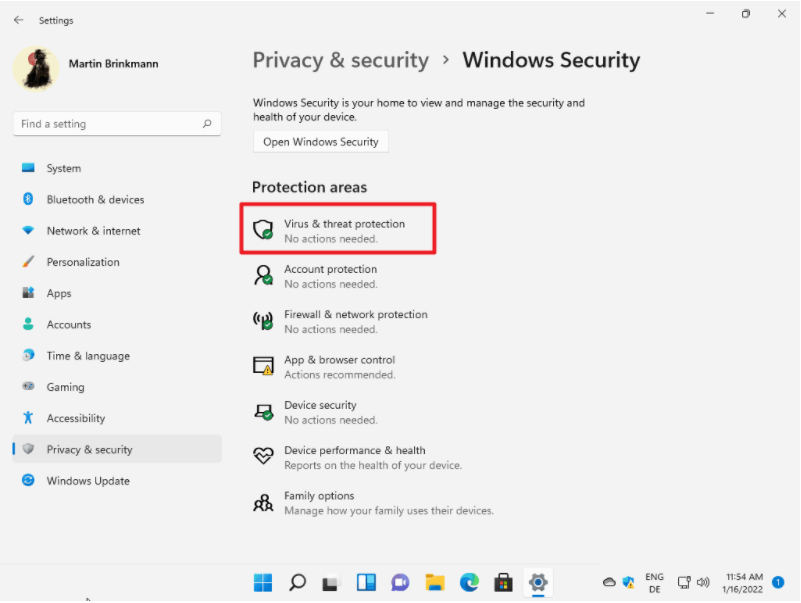
在打开的页面上,从保护区列表中选择病毒和威胁防护。
这将打开 Windows 安全应用程序。
第 3 步:禁用实时保护
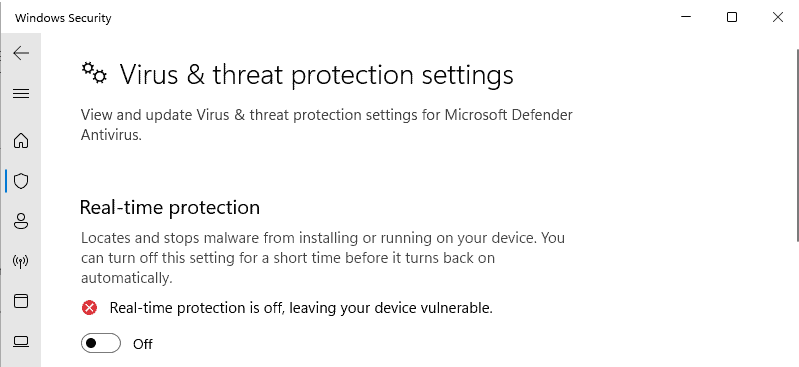
1、在打开的页面上选择病毒和威胁防护设置下的管理设置。
2、将实时保护切换为关闭。
3、接受进行更改时显示的 UAC 提示。
微软在页面上提醒你关闭是暂时的:
定位并阻止恶意软件在您的设备上安装或运行。您可以暂时关闭此设置,然后它会自动重新打开。
提示:您可以在此处禁用其他保护模块,例如云交付保护、自动样品提交或篡改保护。
二、使用组策略编辑器禁用 Windows Defender 防病毒
要永久禁用 Windows Defender 防病毒软件,您需要使用组策略编辑器或相应的注册表设置。
请注意,在进行更改之前,必须禁用 Windows 安全中心的防篡改功能。如果不这样做,Windows 安全中心可能会再次打开 Windows Defender 防病毒。
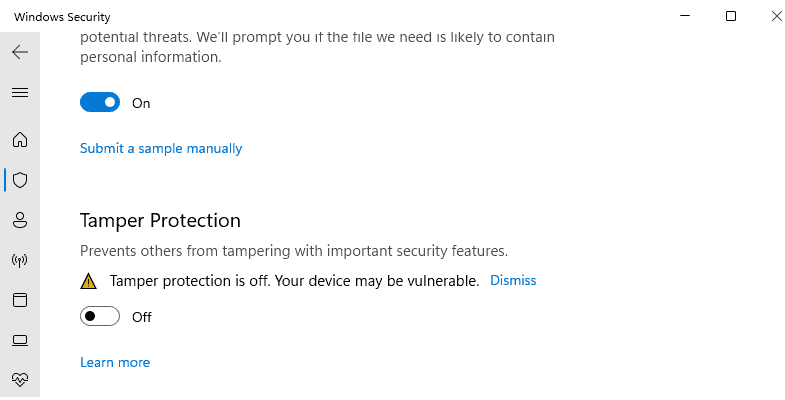
这是你如何做到的:
1、选择开始和设置或使用键盘快捷键 Windows -I 打开设置应用程序。
2、从左侧菜单中选择隐私和安全。
3、在打开的页面上选择 Windows 安全性。
4、在打开的页面上,从保护区列表中选择病毒和威胁防护。
5、在打开的页面上选择病毒和威胁防护设置下的管理设置。
6、在页面上将篡改保护切换为关闭。
使用组策略编辑器禁用Microsoft Defender防病毒
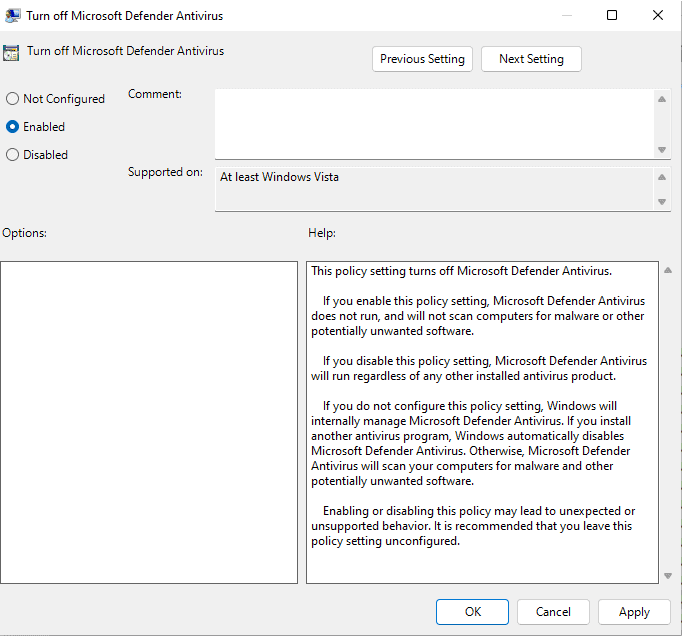
选择开始,输入 gpedit.msc 并从列表中选择结果。
使用左侧的层次结构转到计算机配置 》 管理模板 》 Windows 组件 》 Microsoft Defender 防病毒。
找到“关闭 Microsoft Defender 防病毒”并双击该策略。如果您找不到它,请单击列的“设置”标题以按字母顺序对策略列表进行排序。
在打开的页面上将策略状态切换为已启用。
选择应用然后确定以保存更改。
重新启动 Windows 11。
病毒和威胁防护应在重新启动后关闭。请注意,您仍会在系统托盘区域中看到一个盾牌图标,因为盾牌图标是 Windows 安全图标,而不是 Microsoft Defender 防病毒图标。
- monterey12.1正式版无法检测更新详情0次
- zui13更新计划详细介绍0次
- 优麒麟u盘安装详细教程0次
- 优麒麟和银河麒麟区别详细介绍0次
- monterey屏幕镜像使用教程0次
- monterey关闭sip教程0次
- 优麒麟操作系统详细评测0次
- monterey支持多设备互动吗详情0次
- 优麒麟中文设置教程0次
- monterey和bigsur区别详细介绍0次
周
月












