Win11无法初始化图形设备是什么原因 Win11无法初始化图形设备怎么办
更新日期:2023-09-22 12:58:19
来源:系统之家
手机扫码继续观看

最近就有使用win11系统的小伙伴在玩lol的时候发现自己的系统提示无法初始化图形设备,那么又是什么原因造成的这种情况呢?接下来就和小编一起前去了解一下吧。
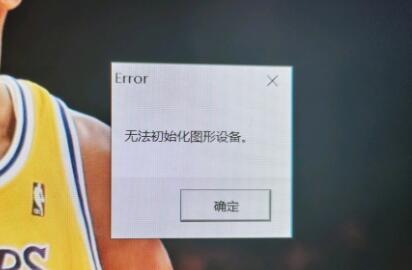
win11无法初始化图形设备是什么原因?
原因一:兼容性问题
1、首先我们按下键盘“win+r”快捷键打开运行对话框,然后输入指令“gpedit.msc”按下回车确定。
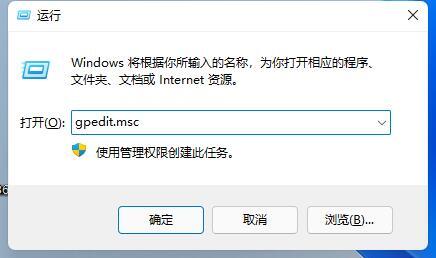
2、接着就会打开组策略编辑器,进入其中的“管理模板”再进入“Windows组件”选项。
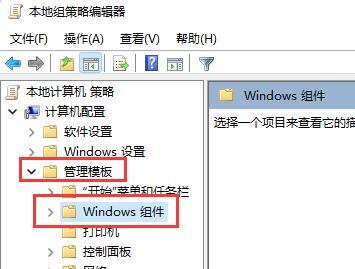
3、然后我们再找到“应用程序兼容性”,双击打开其中的“关闭程序兼容性助理”选项。
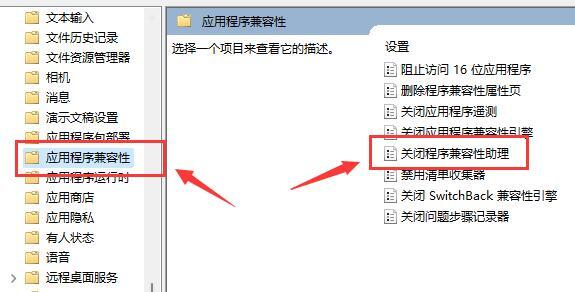
4、打开之后勾选其中的“已启用”,再单击选择下方的“确定”。设置完成后再尝试打开游戏,如果不行的话我们再来看看第二种方法。
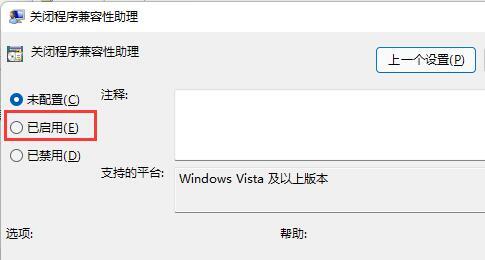
原因二:显卡驱动
1、首先我们鼠标右键点击开始菜单。
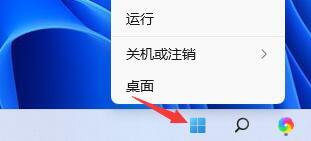
2、然后选择其中的“设备管理器”。
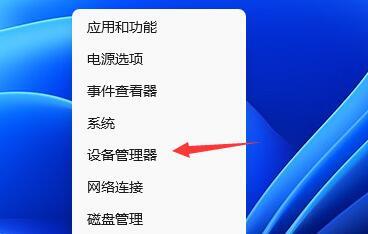
3、接着列表之中展开“显示适配器”,右键选中其中的设备,单击选择“更新驱动程序”。
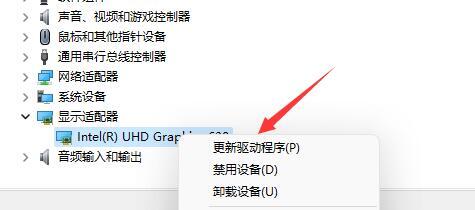
4、最后我们选择“自动搜索驱动程序”,就可以啦。
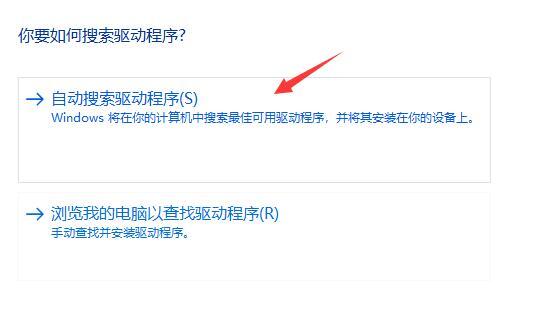
该文章是否有帮助到您?
常见问题
- monterey12.1正式版无法检测更新详情0次
- zui13更新计划详细介绍0次
- 优麒麟u盘安装详细教程0次
- 优麒麟和银河麒麟区别详细介绍0次
- monterey屏幕镜像使用教程0次
- monterey关闭sip教程0次
- 优麒麟操作系统详细评测0次
- monterey支持多设备互动吗详情0次
- 优麒麟中文设置教程0次
- monterey和bigsur区别详细介绍0次
系统下载排行
周
月
其他人正在下载
更多
安卓下载
更多
手机上观看
![]() 扫码手机上观看
扫码手机上观看
下一个:
U盘重装视频












