Win11如何修改dns Win11修改dns教程
更新日期:2023-09-22 12:54:42
来源:系统之家
手机扫码继续观看

我们平常在使用电脑的时候会遇到电脑网络无法连接的情况,这时可以尝试通过修改dns地址来解决,不过很多用户不清楚win11怎么修改dns,其实只要打开网络高级设置就可以了。下面一起来看看详细的操作步骤吧!
win11修改dns教程
1、通过底部开始菜单打开系统“设置”。
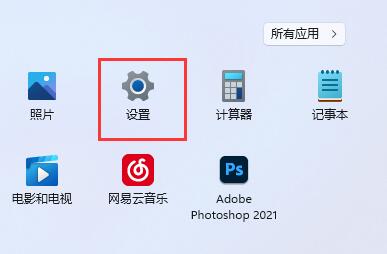
2、点开左边列表下的“网络和internet”。
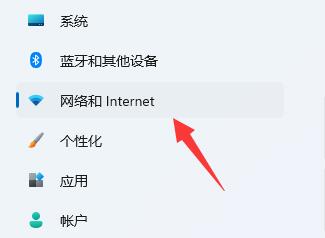
3、点击相关设置中的“更多网络适配器选项”。
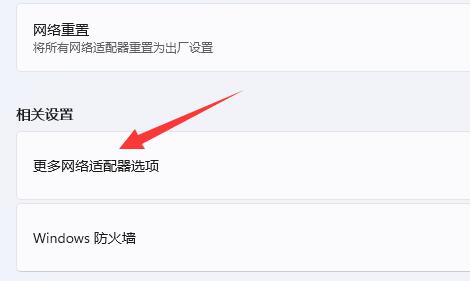
4、右键“以太网”,打开“属性”。
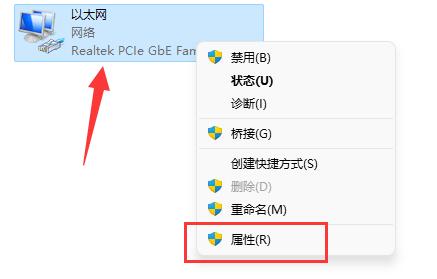
5、双击打开“IPv4”或者“IPv6”。
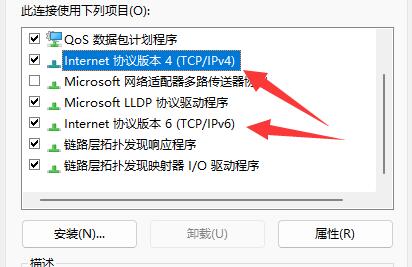
6、勾选“使用下面的dns服务器地址”后在下方输入想要使用的dns,再点击“确定”保存即可。
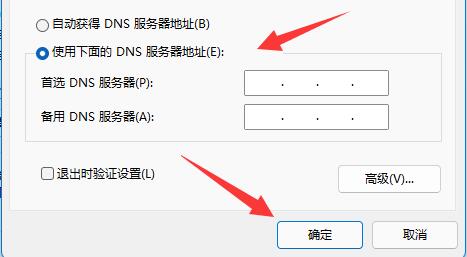
如果修改了不可用的dns,可能会导致无法联网,这时候只要在相同位置改回来就可以了。
该文章是否有帮助到您?
常见问题
- monterey12.1正式版无法检测更新详情0次
- zui13更新计划详细介绍0次
- 优麒麟u盘安装详细教程0次
- 优麒麟和银河麒麟区别详细介绍0次
- monterey屏幕镜像使用教程0次
- monterey关闭sip教程0次
- 优麒麟操作系统详细评测0次
- monterey支持多设备互动吗详情0次
- 优麒麟中文设置教程0次
- monterey和bigsur区别详细介绍0次
系统下载排行
周
月
其他人正在下载
更多
安卓下载
更多
手机上观看
![]() 扫码手机上观看
扫码手机上观看
下一个:
U盘重装视频












