Win11自带FPS如何打开?Win11自带FPS打开的方法
更新日期:2023-09-22 12:52:48
来源:系统之家
手机扫码继续观看

一般我们在打游戏的时候会时刻查看电脑的FPS是多少,不过操作比较麻烦,但win11系统是自带FPS的显示,那么应该要如何去开启呢?下面就和小编一起来看看操作方吧。
win11自带FPS打开的方法
1、首先,通过开始菜单进入“设置”。
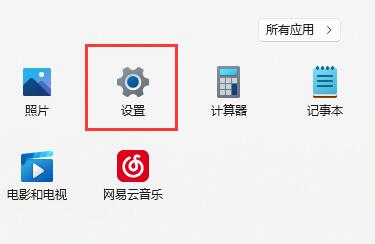
2、接着点击左侧栏的“游戏”。
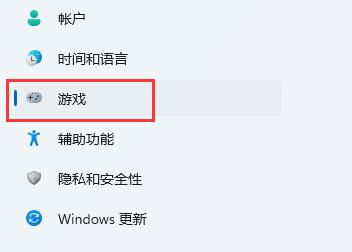
3、然后点击右上角游戏下的“Xbox Game Bar”。
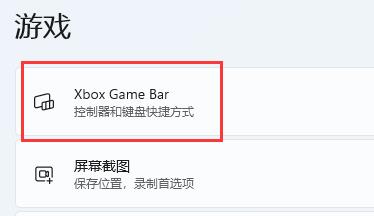
4、进入后,打开如图所示的开关。(如果已经打开就不用管了)
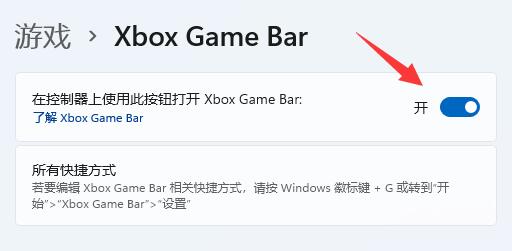
5、打开游戏工具后,同时按下键盘“Win+G”调出Xbox Game Bar。
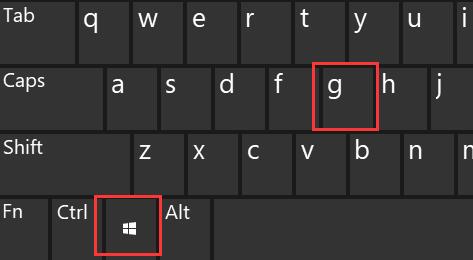
6、打开后,在界面中找到“性能”面板,点击右上角的图示按钮就能将他固定住。
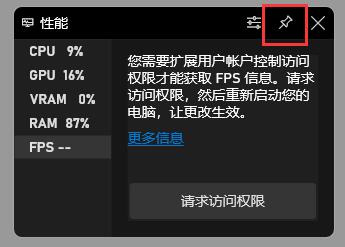
7、如果你还没有获取fps权限,那么点击“fps”,再点击“请求访问权限”,再重启电脑就可以打开显示fps了。
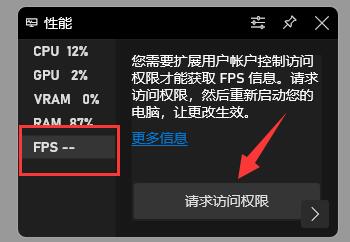
该文章是否有帮助到您?
常见问题
- monterey12.1正式版无法检测更新详情0次
- zui13更新计划详细介绍0次
- 优麒麟u盘安装详细教程0次
- 优麒麟和银河麒麟区别详细介绍0次
- monterey屏幕镜像使用教程0次
- monterey关闭sip教程0次
- 优麒麟操作系统详细评测0次
- monterey支持多设备互动吗详情0次
- 优麒麟中文设置教程0次
- monterey和bigsur区别详细介绍0次
系统下载排行
周
月
其他人正在下载
更多
安卓下载
更多
手机上观看
![]() 扫码手机上观看
扫码手机上观看
下一个:
U盘重装视频












