Win11怎么录屏?Windows11电脑录制屏幕教程
更新日期:2023-09-22 12:47:03
来源:系统之家
玩游戏或者使用电脑有任何精彩的操作我们都会想要录制下来保存,或者会有种种情况让你需要录制屏幕,很多用户还不知道win11怎么录制屏幕,其实win11的屏幕录制有几种方法,你可以看看哪种比较容易操作。
方法一:
我们按下快捷键“win+g”就能够直接打开录屏工具进行录屏;
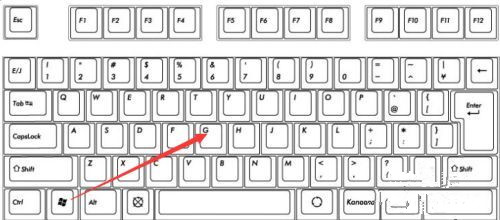
方法二:
1、也可以选中同时按下快捷键“win+i”打开windows设置选中“游戏”;
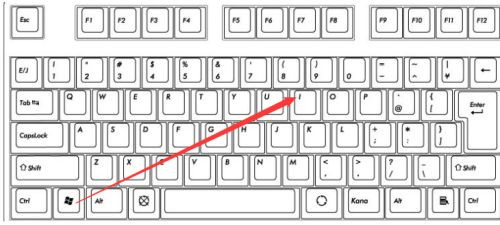
2、可以看到右侧的录屏选项,这时你可以设置一个快捷方式来进行使用;
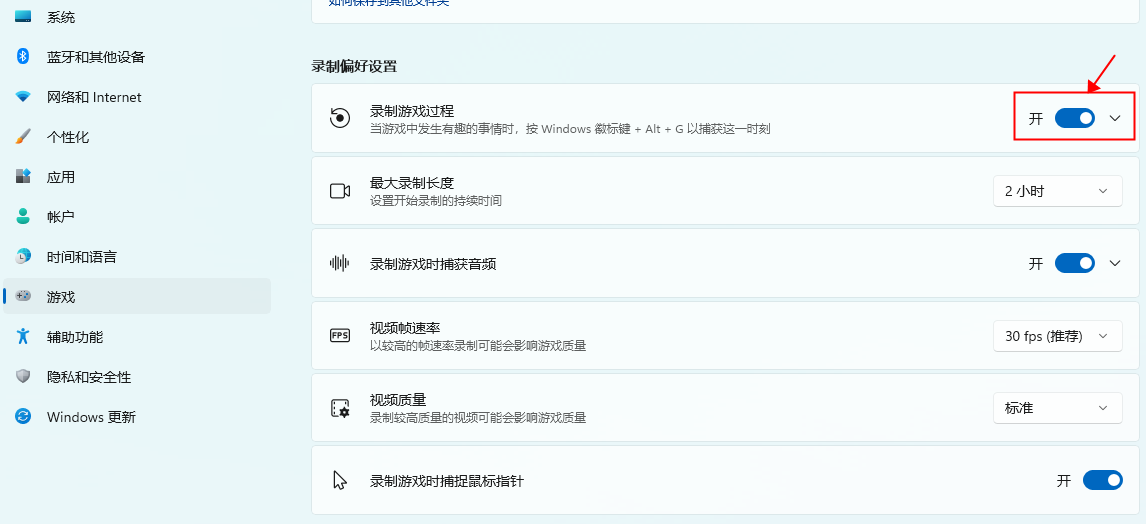
3、在录制的时候就选择“立即录制”就可以了;

4、最后录制完成了还会自动帮你保存。

方法三:
使用 PowerPoint录制屏幕。
PowerPoint 可让您一次录制多个窗口。但是,您需要确保拥有Microsoft 365 订阅才能正常工作。
首先,打开一个新的 PowerPoint 文件,然后单击“插入”菜单。然后,您应该会看到一个 屏幕录制按钮。点击那个,然后开始你的录音。屏幕会变暗,您会看到一个工具栏出现。选择要录制的位置,然后单击红色的录制按钮。录音将开始。完成后,单击Windows + Shift + Q结束录制。
然后,您可以通过右键单击带有录音的 PowerPoint 幻灯片并从列表中选择将媒体另存 为来保存您的录音。选择要保存文件的位置,就大功告成了!
方法四:
使用第三方录屏工具(以福昕录屏大师>>>为例)
1、打来录屏软件,选择【录屏幕】,如果你有别的需求,比如帧速率要求较高,就选【录游戏】。
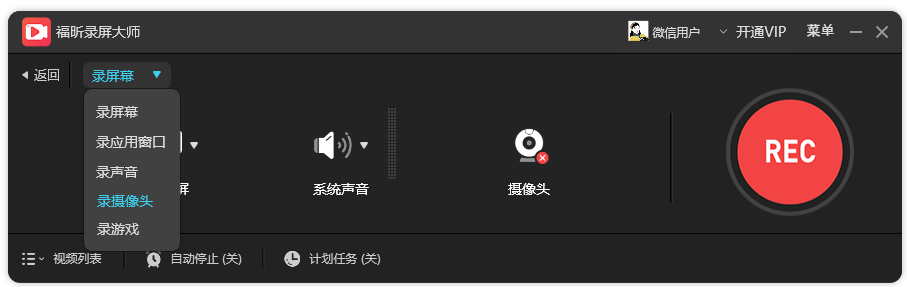
2、在声音这一栏,可以录制系统声音、也可以连接麦克风设备进行录音。
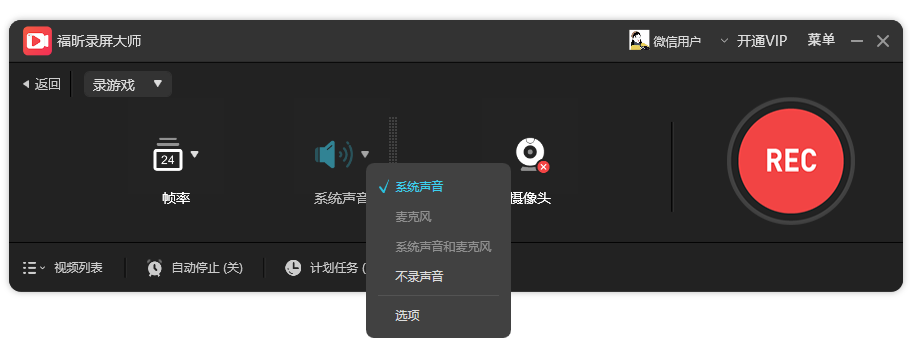
3、有个【计划任务】很好用,像我不想熬夜看球赛,就会预约录屏,定好开始时间结束时间,自动开始和关停。
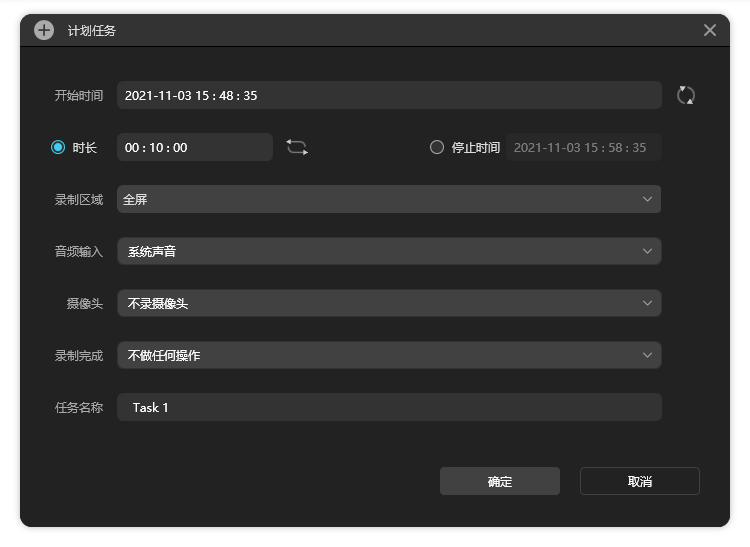
4、录制好视频后,在视频列表可以找到,文件不大却很高清,可以简单裁剪和压缩。
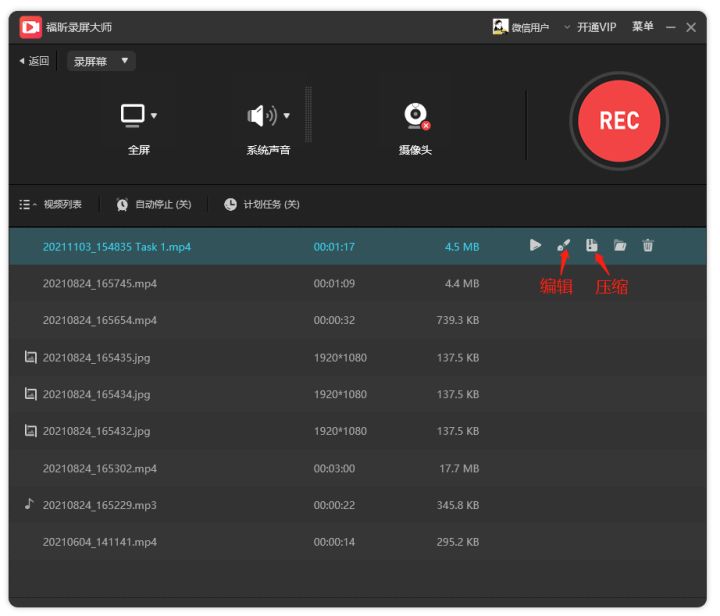
- monterey12.1正式版无法检测更新详情0次
- zui13更新计划详细介绍0次
- 优麒麟u盘安装详细教程0次
- 优麒麟和银河麒麟区别详细介绍0次
- monterey屏幕镜像使用教程0次
- monterey关闭sip教程0次
- 优麒麟操作系统详细评测0次
- monterey支持多设备互动吗详情0次
- 优麒麟中文设置教程0次
- monterey和bigsur区别详细介绍0次
周
月












