Win11防火墙高级设置是灰色的如何解决?
更新日期:2023-09-22 12:44:29
来源:系统之家
手机扫码继续观看

有用户升级win11之后,在设置防火墙的时候发现防火墙高级设置是灰色的,无法进行任何设置,这是怎么回事?经过检查,小编认为可能是由于没有添加控制单元导致的,也可能是没有通过正确的方法打开高级设置。
方法一:
1、首先点击下方开始菜单,在上方搜索并打开“控制面板”。
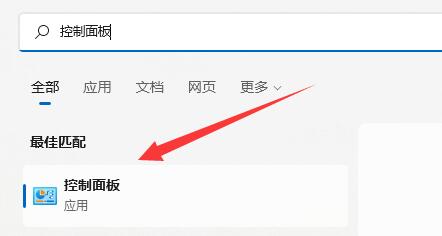
2、接着打开其中的“Windows defender防火墙”。
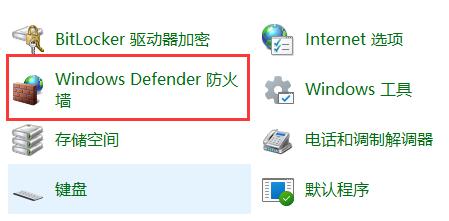
3、进入后,在左边栏就可以打开“高级设置”了。
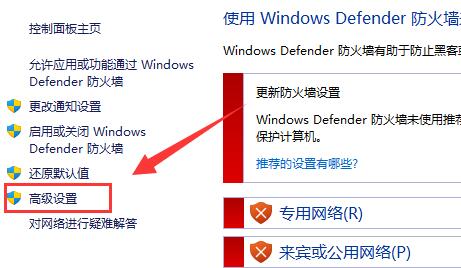
方法二:
1、如果上面方法也打不开,可以右键“开始菜单”,打开“运行”。
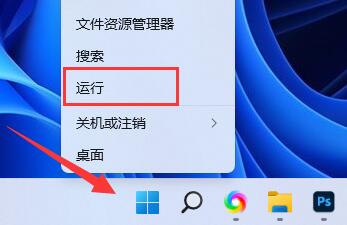
2、然后输入“mmc”回车确定打开。
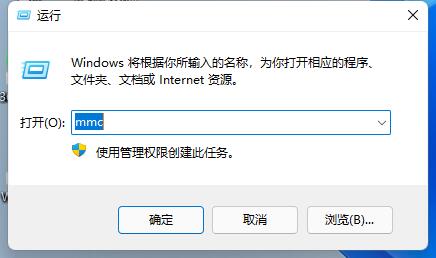
3、打开后,点击左上角“文件”,选择“添加/删除管理单元”。
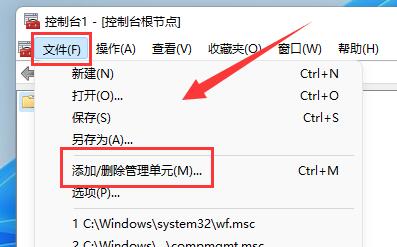
4、选择“高级安全Windows defender”,点击“添加”。
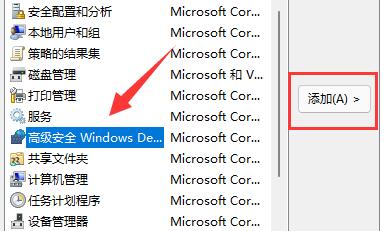
5、再选择本地计算机,点击“完成”。
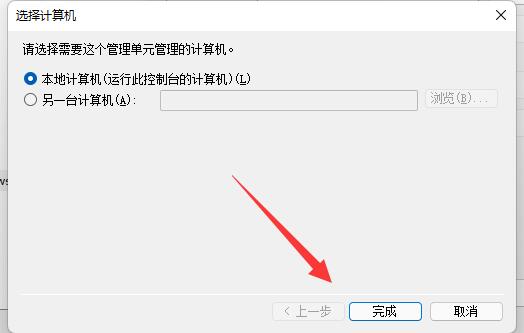
6、添加完成后,点击下方“确定”就可以了。
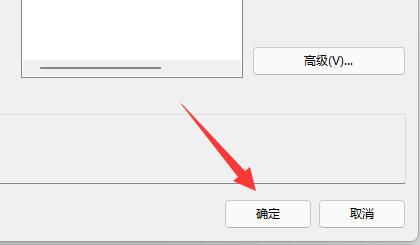
该文章是否有帮助到您?
常见问题
- monterey12.1正式版无法检测更新详情0次
- zui13更新计划详细介绍0次
- 优麒麟u盘安装详细教程0次
- 优麒麟和银河麒麟区别详细介绍0次
- monterey屏幕镜像使用教程0次
- monterey关闭sip教程0次
- 优麒麟操作系统详细评测0次
- monterey支持多设备互动吗详情0次
- 优麒麟中文设置教程0次
- monterey和bigsur区别详细介绍0次
系统下载排行
周
月
其他人正在下载
更多
安卓下载
更多
手机上观看
![]() 扫码手机上观看
扫码手机上观看
下一个:
U盘重装视频












