Win11窗口布局不能用怎么解决 Win11窗口布局不能用解决方法
更新日期:2023-09-22 12:41:33
来源:系统之家
我们在使用win11系统的时候可以根据自己的喜好自由修改桌面窗口的布局模式,但是最近用户在修复窗口布局的时候发现自己的win11窗口布局不能用了,这可能是由于没有启用snap的原因,下面一起来看看应该怎么才能解决吧。
win11窗口布局不能用解决方法
方法一:
1、首先通过开始菜单打开“设置”。
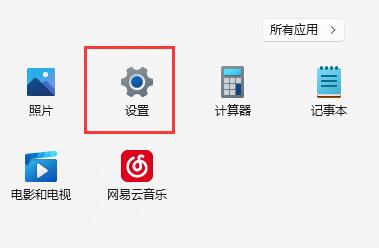
2、在系统下,打开“多任务处理”选项。
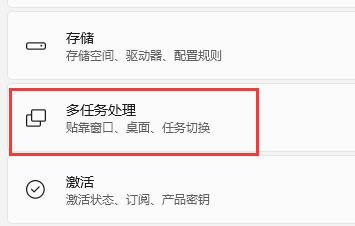
3、展开右边贴靠窗口选项,将下方的选项全部开启,再重启电脑应该就可以了。
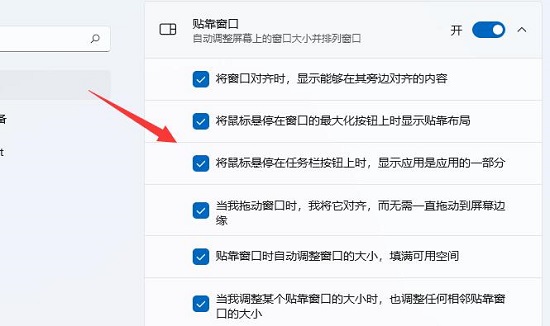
方法二:
1、如果开启后也无法使用窗口布局,还可以修改注册表。
2、首先按下键盘“Win+R”打开运行,输入“regedit”回车确定。
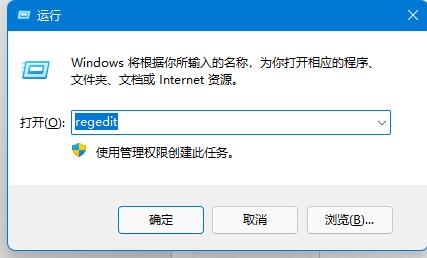
3、进入注册表“计算机\HKEY_CURRENT_USER\Software\Microsoft\Windows\CurrentVersion\Explorer\Advanced”。
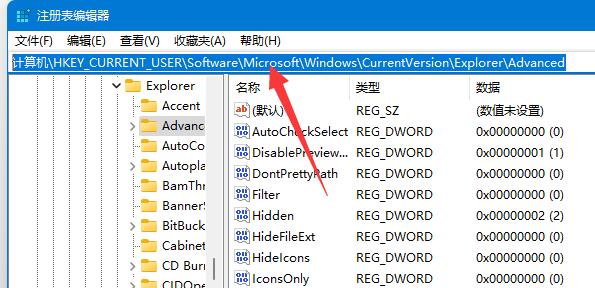
4、找到“EnableSnapAssistFlyout”双击打开。
5、如果没有就右键空白处,新建一个“DWORD”并命名为“EnableSnapAssistFlyout”。
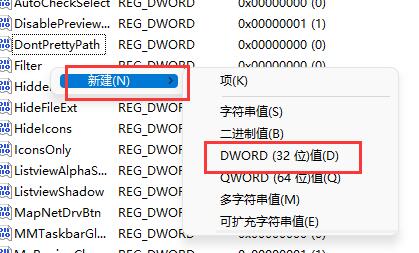
6、最后将他的数值数据改为“1”并确定保存,再重启电脑就可以解决了。
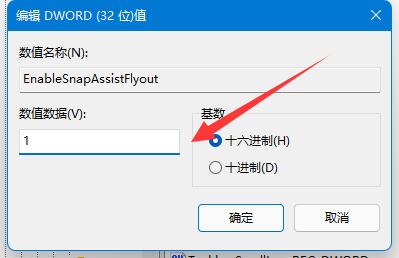
- monterey12.1正式版无法检测更新详情0次
- zui13更新计划详细介绍0次
- 优麒麟u盘安装详细教程0次
- 优麒麟和银河麒麟区别详细介绍0次
- monterey屏幕镜像使用教程0次
- monterey关闭sip教程0次
- 优麒麟操作系统详细评测0次
- monterey支持多设备互动吗详情0次
- 优麒麟中文设置教程0次
- monterey和bigsur区别详细介绍0次
周
月












