Win11如何给硬盘分区 华硕Win11怎么分盘的步骤教程
更新日期:2023-09-22 12:26:18
来源:系统之家
手机扫码继续观看

win11系统是现在大家非常关注的操作系统,这款系统与win10系统有很多的差别,最近有网友想给自己的华硕电脑进行分盘操作,便于自己管理系统,那么华硕win11怎么分盘呢,接下来小编就把win11系统分盘的操作带给大家。
华硕win11分盘教程
1、鼠标右键选择此电脑,打开【管理】。
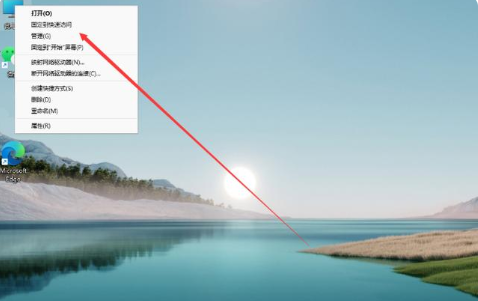
2、进入页面后我,我们点击存储下方的【磁盘管理】功能。
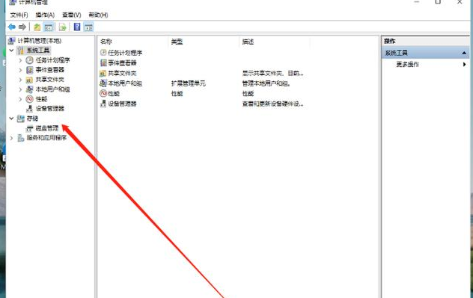
3、找到需要进行分区的硬盘,鼠标右键选择它。
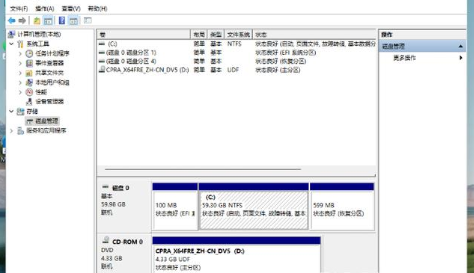
4、在出现的选项中我们找到【压缩卷】。
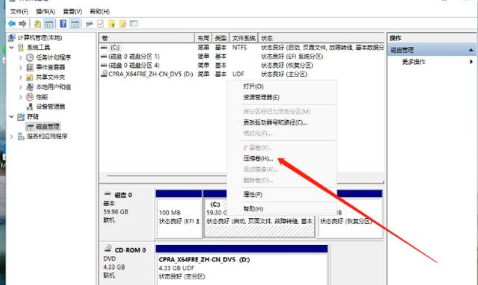
5、此时输入需要分盘的空间大小,输入完成后点击【压缩】即可。
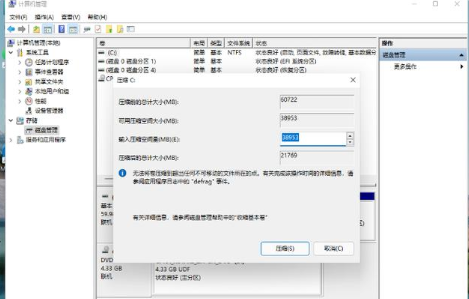
6、压缩完成后,在磁盘分区里就会出现灰色的未进行分配的分区,我们用鼠标右键点击该位置,选择【新建简单卷】。
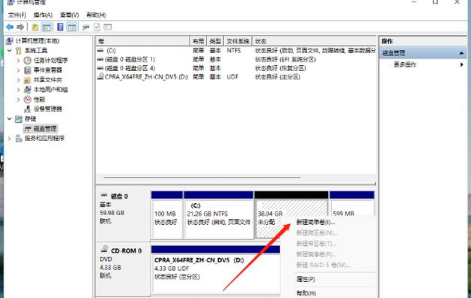
7、打开新建简单卷向导后,我们根据提示进行操作。
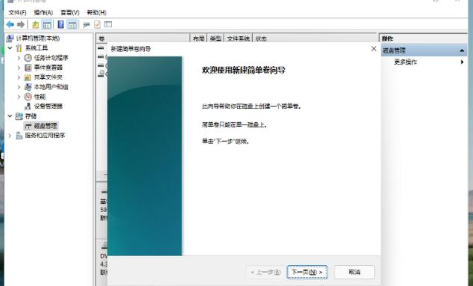
8、把磁盘格式修改为【NTFS】即可。
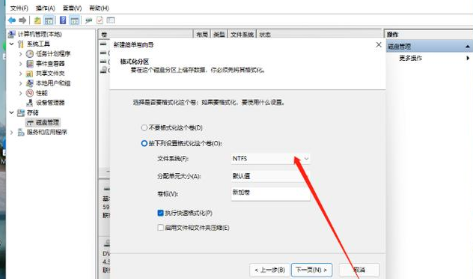
9、完成后在此电脑页面就可以看到新建的分区啦。
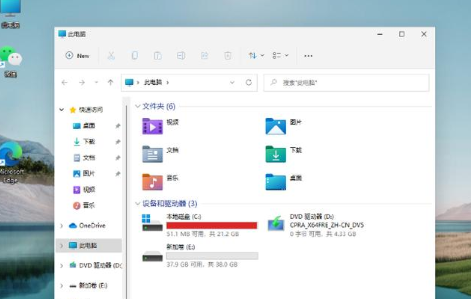
该文章是否有帮助到您?
常见问题
- monterey12.1正式版无法检测更新详情0次
- zui13更新计划详细介绍0次
- 优麒麟u盘安装详细教程0次
- 优麒麟和银河麒麟区别详细介绍0次
- monterey屏幕镜像使用教程0次
- monterey关闭sip教程0次
- 优麒麟操作系统详细评测0次
- monterey支持多设备互动吗详情0次
- 优麒麟中文设置教程0次
- monterey和bigsur区别详细介绍0次
系统下载排行
周
月
其他人正在下载
更多
安卓下载
更多
手机上观看
![]() 扫码手机上观看
扫码手机上观看
下一个:
U盘重装视频












