Win11怎么自定义任务栏?Win11自定义任务栏的方法
更新日期:2023-09-22 12:00:34
来源:系统之家
新发布的win11系统与之前的Windows系统有较大的变化,比如任务栏,很多用户都反应自己用得不习惯,并且没有之前的好用。那下面小编就教教大家如何自定义win11任务栏,提高自己的效率。
使用 TaskbarXI 设置 Windows 11 任务栏样式
TaskbarX 长期以来一直是 Windows 高级用户最喜欢的实用程序,用于自定义任务栏并在 Windows 10 上获得 Windows 11 风格的居中任务栏图标。现在微软正在为 Windows 11 提供一个全新的开始,TaskbarX 的开发者 Chris Andriessen 发布了一个名为 TaskbarXI 的新任务栏修改应用程序。
虽然该应用程序目前支持任务栏样式功能,但 Andriessen 希望在未来添加其他要求的功能。在撰写本文时,TaskbarXI 还处于早期阶段,开发人员最近才在 GitHub 上发布了第一个版本。以下是如何下载和使用 TaskbarXI 来更改 Windows 11 中的任务栏主题。
1、从 GitHub下载 TaskbarXI 应用程序并使用 Windows 中的本机 zip 解压缩器或使用WinZip 和 WinRAR 等应用程序解压缩。
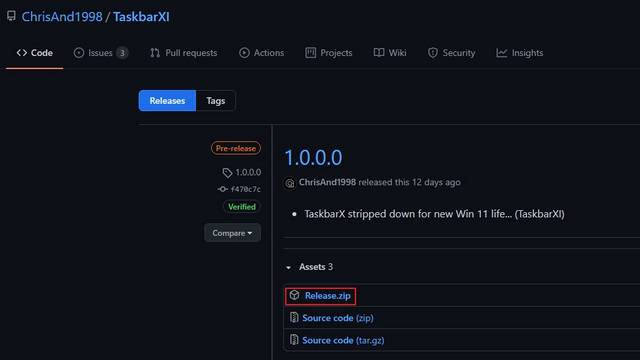
2、解压 zip 文件后,打开“Release”文件夹并双击运行“TaskbarXI Configurator.exe”。几秒钟内,您将看到配套应用程序使用 TaskbarXI 调整任务栏。
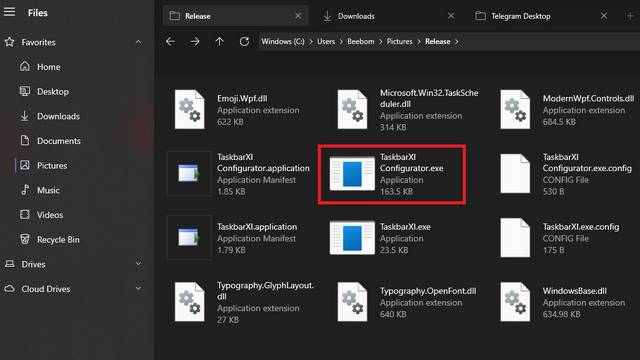
3、从TaskbarXI Configurator应用程序中,您可以设置各种任务栏样式,包括透明、透明渐变、不透明、模糊和亚克力。以下是一些突出显示 Windows 11 中任务栏样式自定义的屏幕截图:
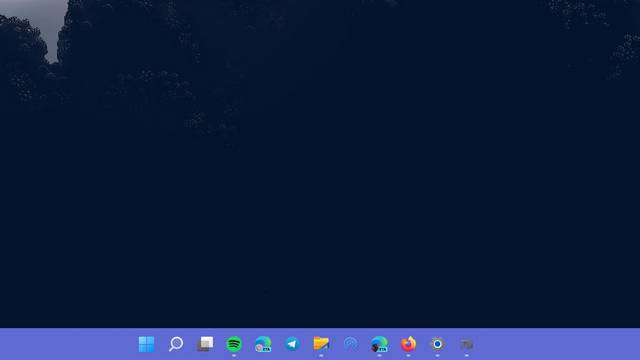
在 Windows 11 中调整任务栏的大小
尽管 Microsoft 并未正式允许您在 Windows 11 中调整任务栏的大小,但您可以使用注册表编辑器手动执行此操作。您可以使用此解决方法使 Windows 11 中的任务栏图标变小或变大。就是这样:
1、按 Windows 键盘快捷键 “Ctrl+R”打开“运行”并键入“regedit”以打开Windows 11 中的注册表编辑器。您也可以从 Windows 搜索中搜索“Regedit”并单击“打开”。当 Windows 要求您允许进行更改时,单击“是”。
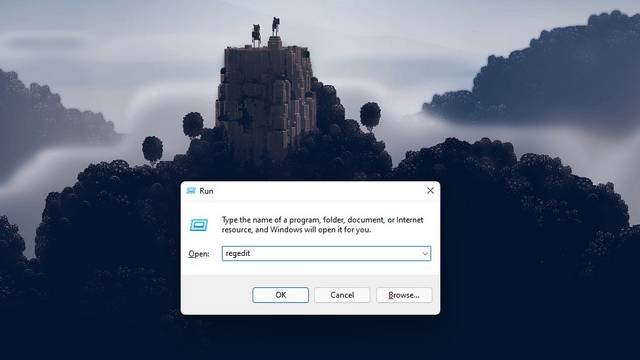
2、打开注册表编辑器后,从左窗格导航到下面给出的路径:
HKEY_CURRENT_USER\Software\Microsoft\Windows\CurrentVersion\Explorer\Advanced
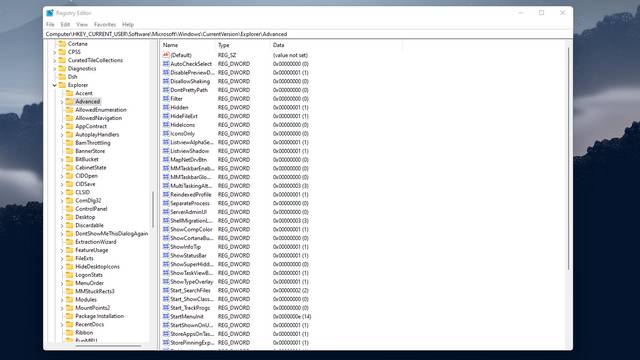
3、然后,右键单击注册表编辑器中的任意位置并选择New -》 DWORD (32-bit) Value。
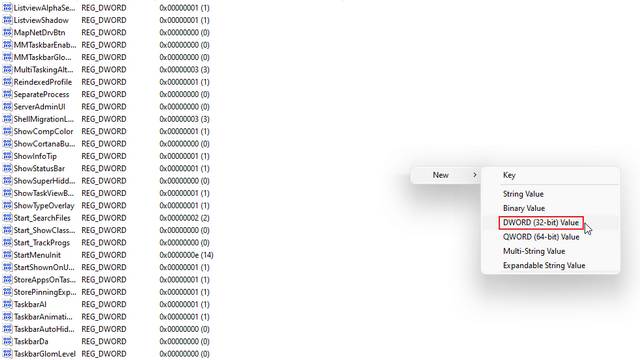
4、将 DWORD 值的名称设置为“TaskbarSi”,然后按 Enter 键以保存更改。
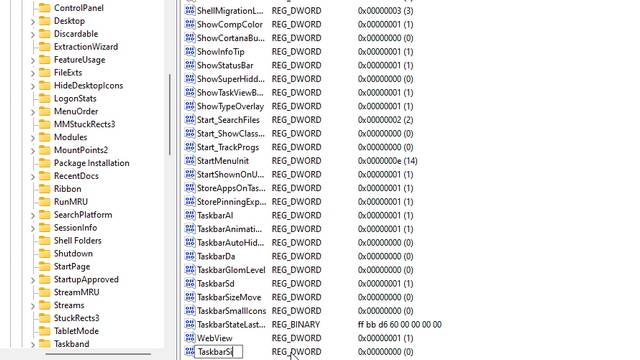
5、现在,双击“TaskbarSi”设置其值。任务栏图标大小及其对应编号的详细信息如下:
小任务栏– TaskbarSi 值 0
默认任务栏– TaskbarSi 值 1
大任务栏– TaskbarSi 值 2
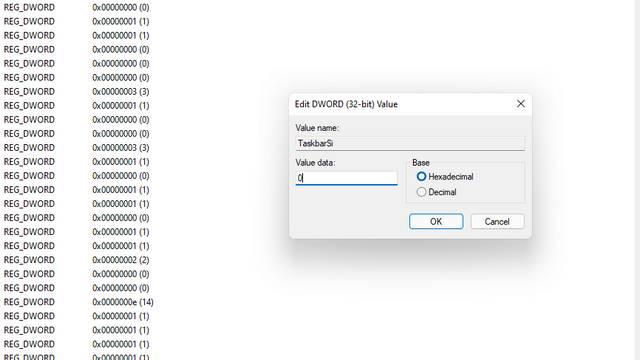
6、根据您的喜好,将值设置为 0 或 2,假设您不喜欢 Windows 11 中任务栏的新默认大小。值得注意的是,当您使用大字体时,来自第三方应用程序的图标看起来会有点像素化任务栏。查看下面的图片,了解 Windows 11 中任务栏图标大小的差异:
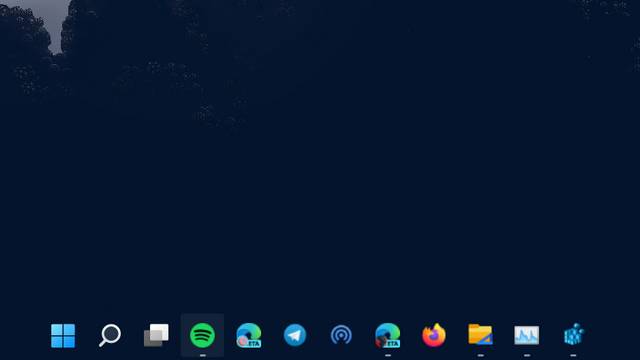
7、设置好首选值后,重新启动系统或使用键盘快捷键“Ctrl+Shift+Esc”打开任务管理器并重新启动 Windows 资源管理器。
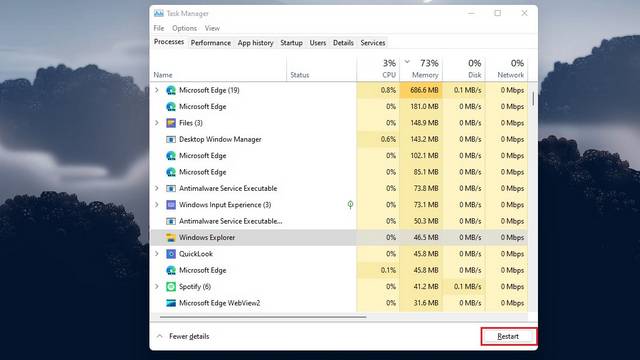
在 Windows 11 中将任务栏移到顶部或侧面
1、使用上述步骤,打开注册表编辑器并转到以下路径:
HKEY_CURRENT_USER\Software\Microsoft\Windows\CurrentVersion\Explorer\StuckRects3
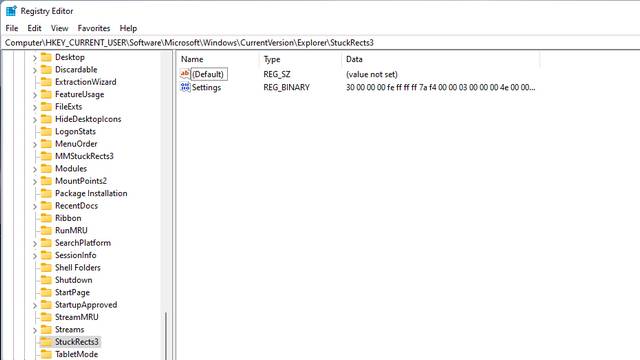
2、接下来,双击右窗格中的设置并找到 00000008 行中的第五个值。默认情况下,它的值将设置为 03。现在,双击以突出显示该值以替换它。
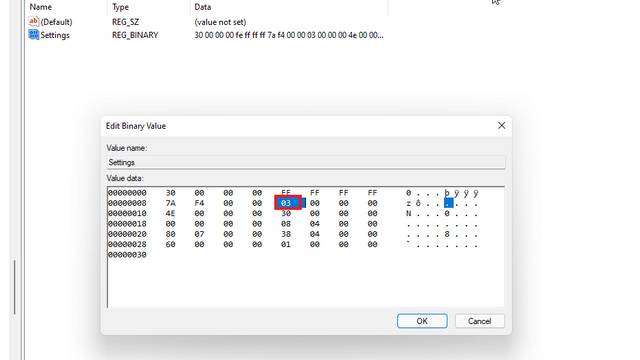
3、要将任务栏移到顶部,请将值设置为 01。同样,您可以将该值设置为 00 或 02,以分别将任务栏移动到 Windows 11 PC 的左侧或右侧。但是,从第一个 Windows 11 预览版开始,只要您将值设置为 01 或 02,Windows 资源管理器就会崩溃。目前,此解决方法不会让您将任务栏设置在左侧,但仍有待观察如果在未来的 Insider 版本中发生变化。
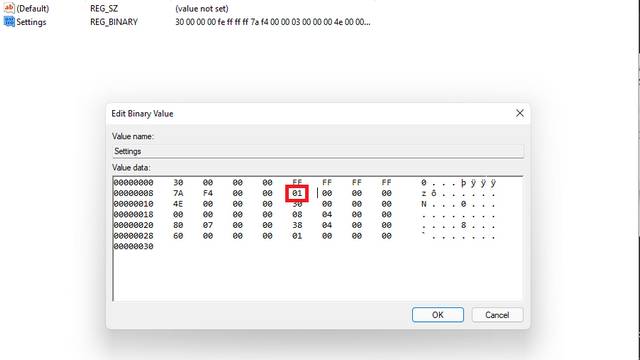
为了快速参考,请查看下面的值及其相应的任务栏位置:
00 – 左任务栏
01 – 顶部任务栏
02 – 右侧任务栏
03 – 底部任务栏
4、设置好值后,点击确定并重新启动计算机。如果您不想重新启动系统,也可以使用键盘快捷键“Ctrl+Shift+Esc”打开任务管理器并重新启动 Windows 资源管理器。任务栏现在将移至 Windows 11 PC 上的新位置。
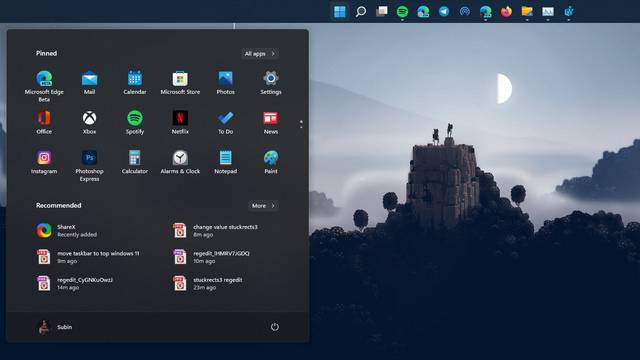
将任务栏图标向左移动
幸运的是,Windows 11 允许您通过设置应用程序中的本机选项将任务栏图标移动到左边缘。设置方法如下:
1、打开设置应用,从左侧边栏切换到“个性化”标签,点击“任务栏”。
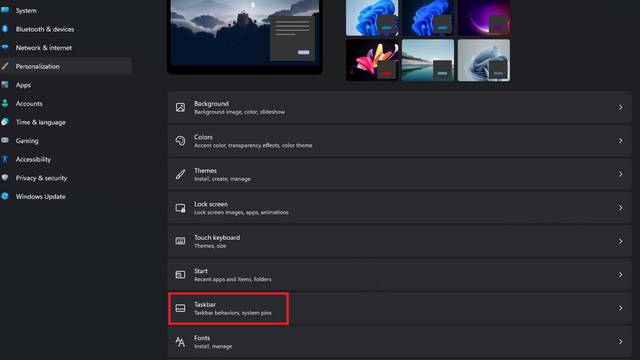
2、展开“任务栏行为”下拉菜单并将“任务栏对齐方式”设置为左而不是居中。所有任务栏图标将立即移至左边缘,您无需重新启动 Windows 11 电脑。
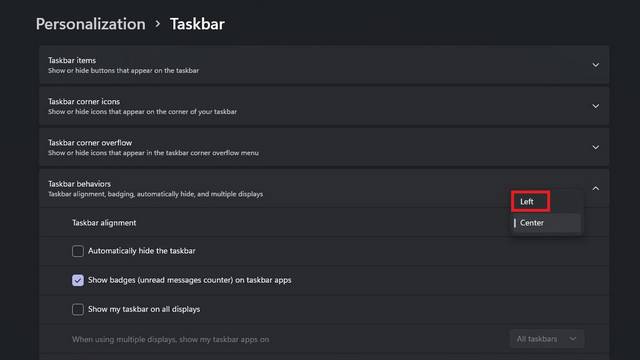
- monterey12.1正式版无法检测更新详情0次
- zui13更新计划详细介绍0次
- 优麒麟u盘安装详细教程0次
- 优麒麟和银河麒麟区别详细介绍0次
- monterey屏幕镜像使用教程0次
- monterey关闭sip教程0次
- 优麒麟操作系统详细评测0次
- monterey支持多设备互动吗详情0次
- 优麒麟中文设置教程0次
- monterey和bigsur区别详细介绍0次
周
月












