如何在Windows 11中将光标更改为暗模式?
更新日期:2023-09-22 11:50:04
来源:系统之家
手机扫码继续观看

当我们需要长时间面对电脑时,可以将光标的颜色设置为更深的灰色阴影,这样使阅读更容易,更好地保护用户的眼睛。那我们怎么将Windows 11光标设置为暗模式呢?下面我们就来一起看看。
如何在 Windows 11 中将光标更改为暗模式?
1、使用设置应用
通过选择反转或第三种样式,您可以根据其位置轻松反转光标。此外,大小滑块可帮助您调整其大小。
按Windows+I键启动设置应用程序。
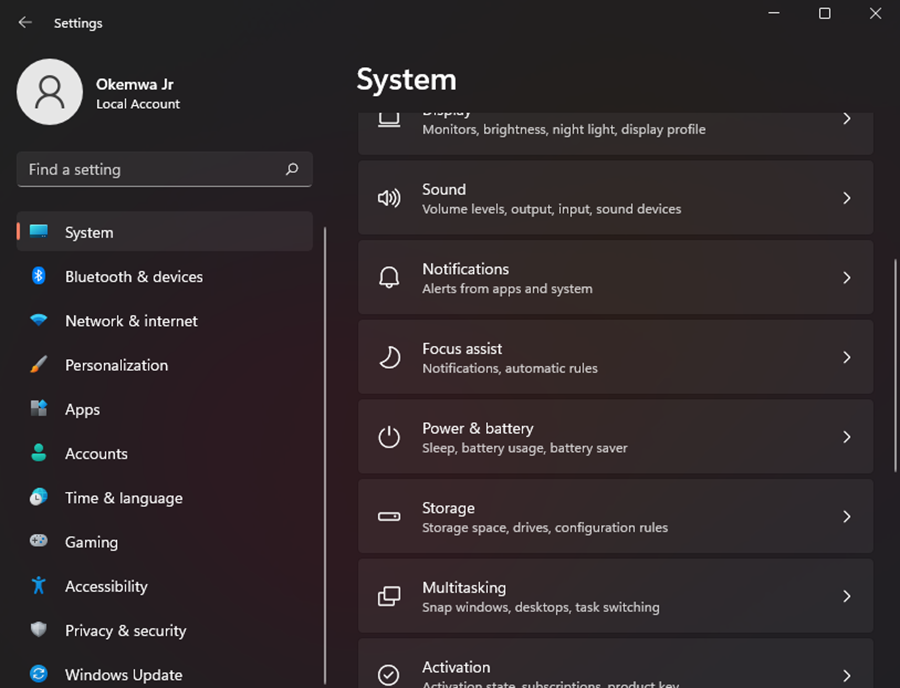
然后,单击左侧面板中的辅助功能设置选项。
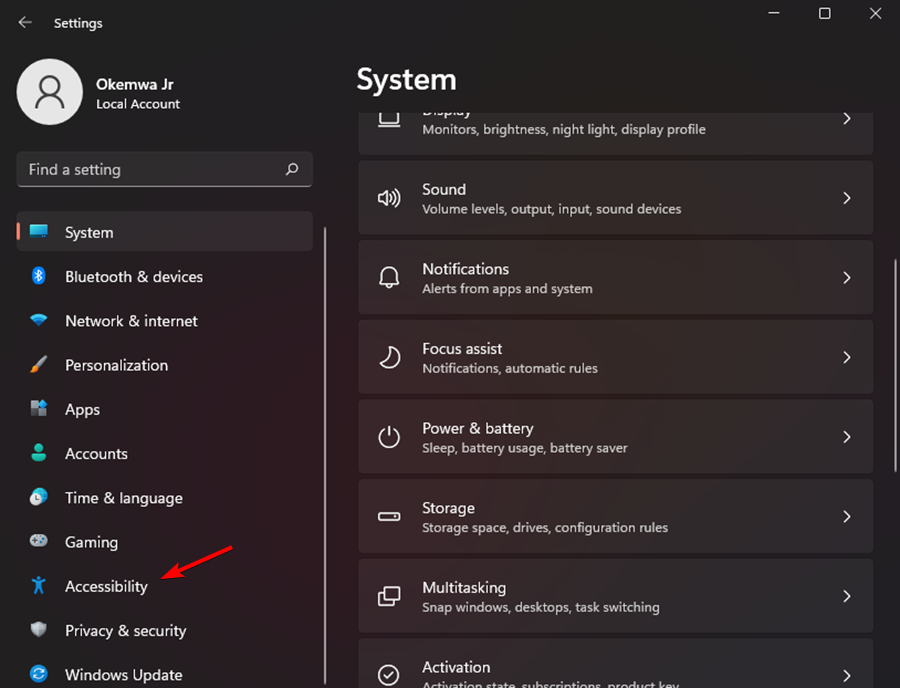
选择视觉部分下的鼠标指针和触摸选项。
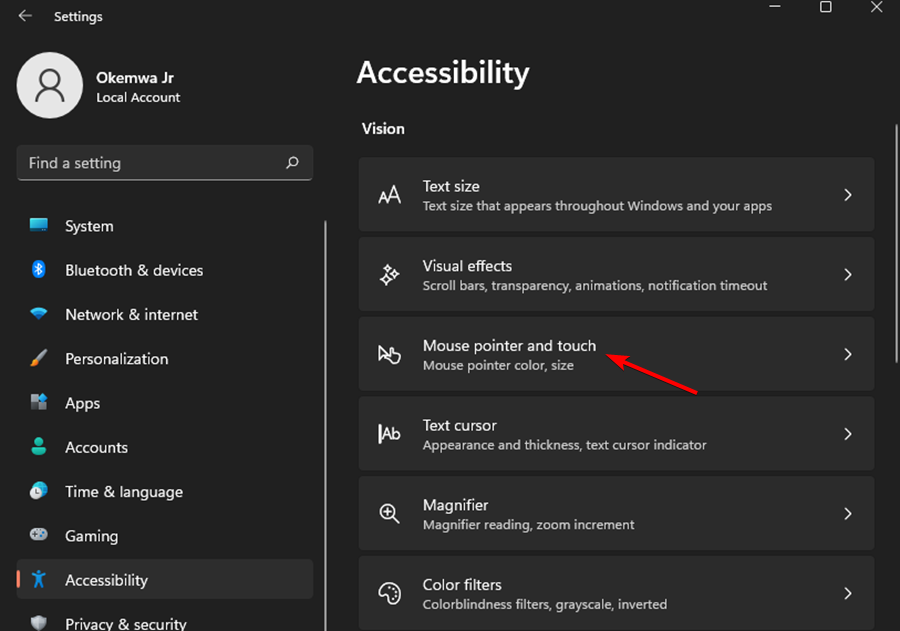
然后,从鼠标指针样式选项中,单击黑色光标样式,您的光标将变为黑色。
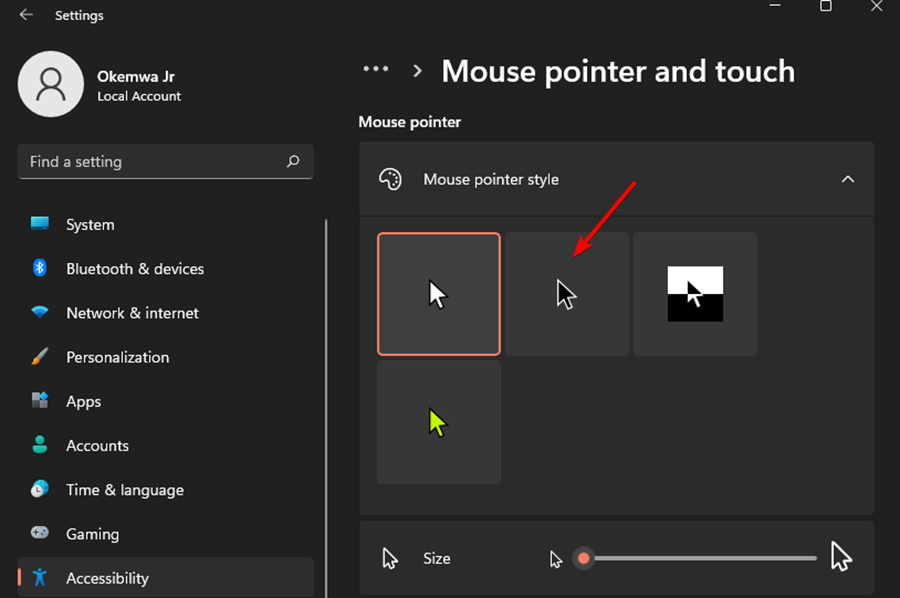
2、使用鼠标属性
单击搜索图标并键入鼠标设置,然后按Enter。
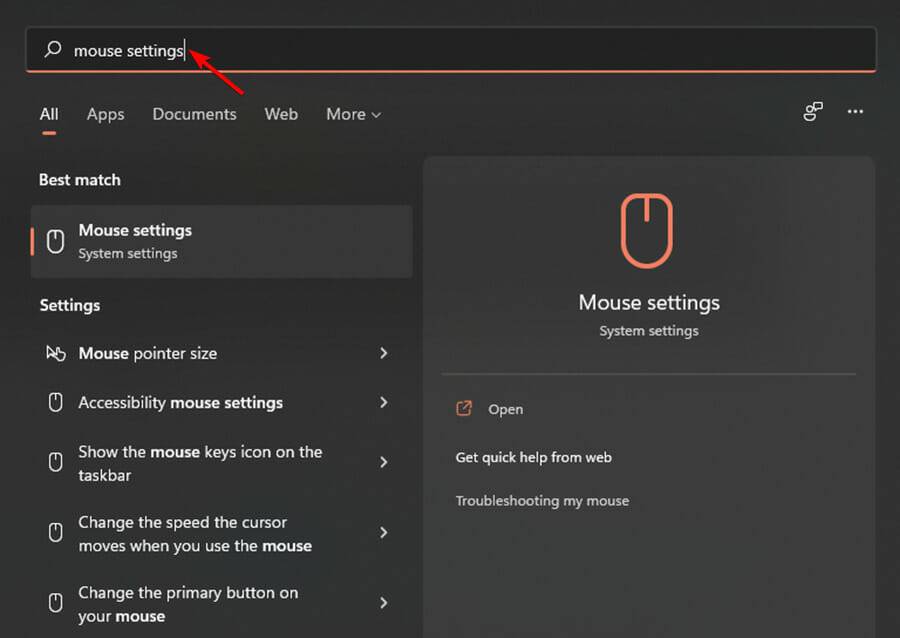
在相关设置部分下选择其他鼠标设置。
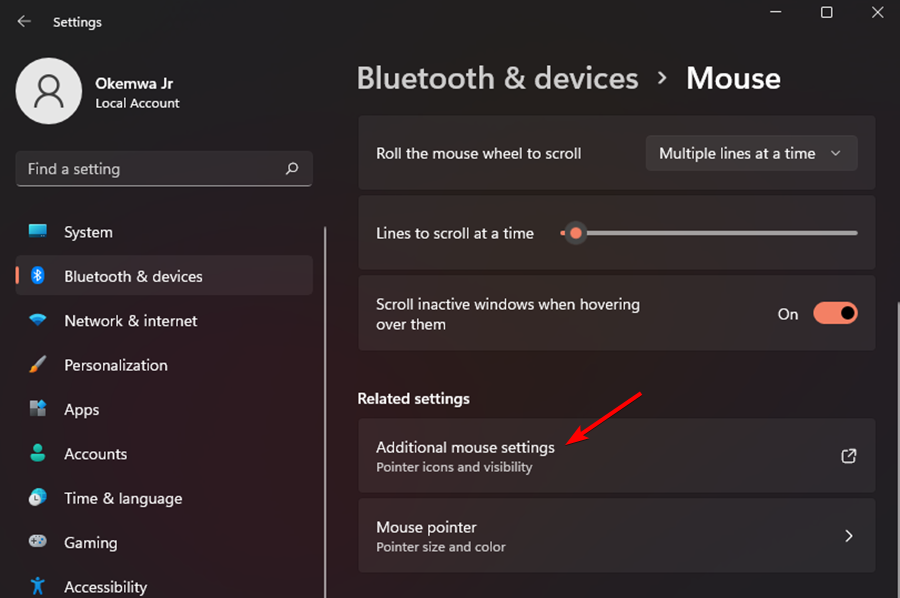
切换到指针选项卡中的鼠标属性。
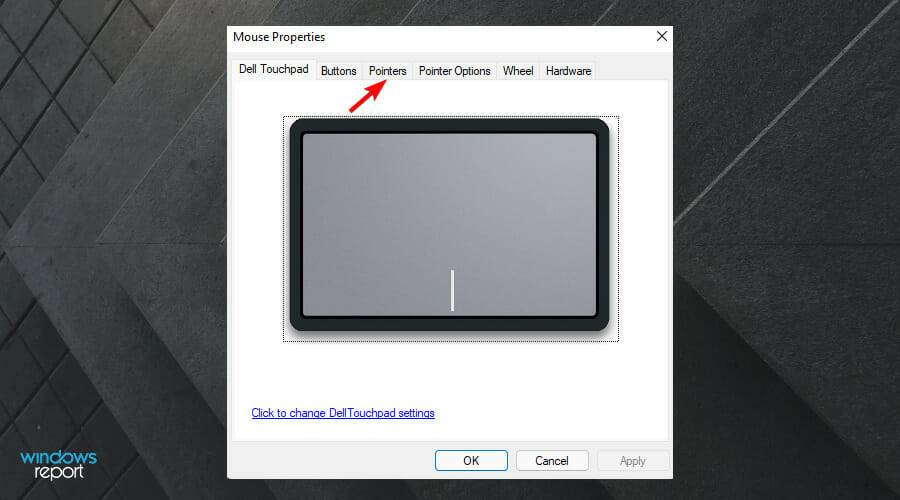
现在,单击Scheme下拉菜单并选择Windows Black(系统方案)。
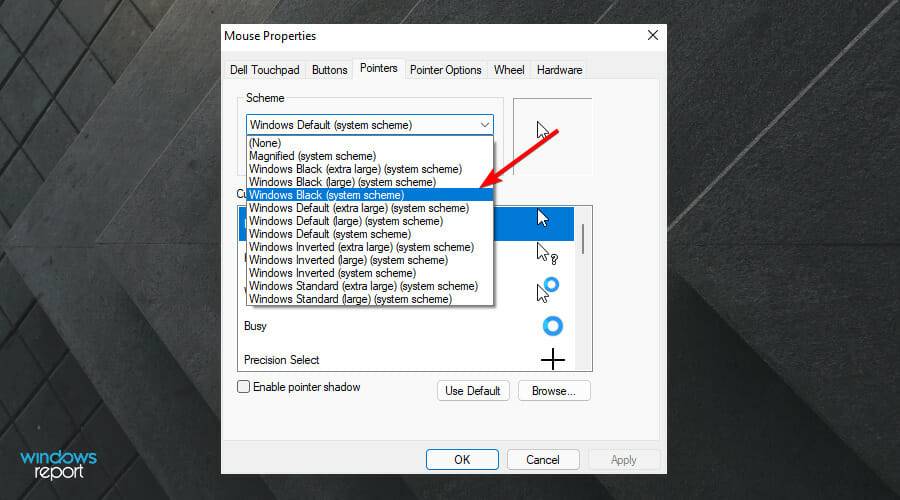
单击Apply,然后选择OK以保存更改。
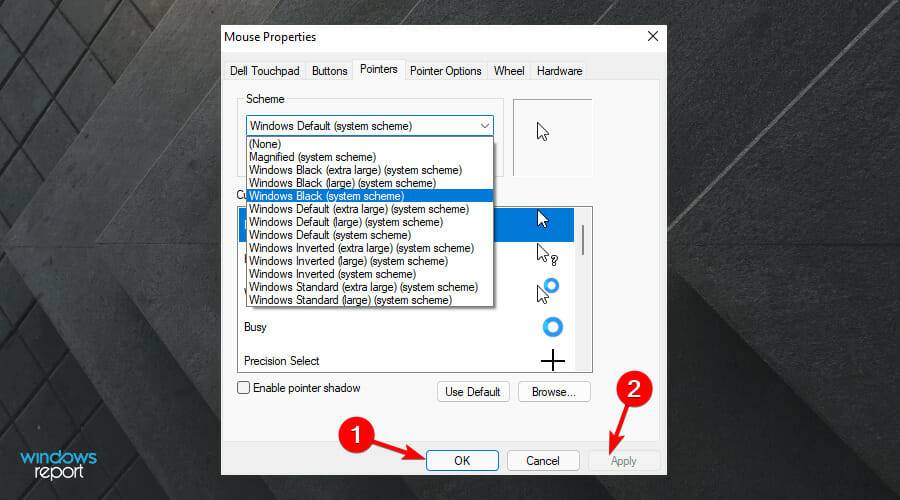
该文章是否有帮助到您?
常见问题
- monterey12.1正式版无法检测更新详情0次
- zui13更新计划详细介绍0次
- 优麒麟u盘安装详细教程0次
- 优麒麟和银河麒麟区别详细介绍0次
- monterey屏幕镜像使用教程0次
- monterey关闭sip教程0次
- 优麒麟操作系统详细评测0次
- monterey支持多设备互动吗详情0次
- 优麒麟中文设置教程0次
- monterey和bigsur区别详细介绍0次
系统下载排行
周
月
其他人正在下载
更多
安卓下载
更多
手机上观看
![]() 扫码手机上观看
扫码手机上观看
下一个:
U盘重装视频












