Win11照片查看器如何设置?Win11照片查看器设置方法
更新日期:2023-09-22 11:40:02
来源:系统之家
在win11系统中是有很多东西都是需要自己去设置的,例如打开图片是需要去设置照片查看器,那么win11系统要如何去设置照片查看器呢?下面就和小编一起来看看如何操作吧。
win11照片查看器设置方法
1、首先我们按win+r键打开运行窗口,输入命令”regedit“回车确认。
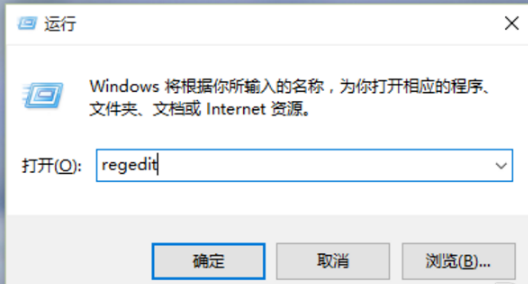
2、进入到注册表编辑器中,我们双击左侧的目录,依次打开“HKEY_LOCAL_MACHINE\SOFTWARE\Microsoft”目录。
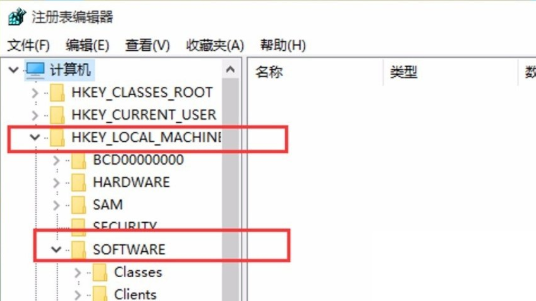
3、然后在Microsoft目录下,我们需要找到“Windows Photo Viewer\Capabilities\FileAssociations”目录项,直到看到该子目录下的一系列关键文件。
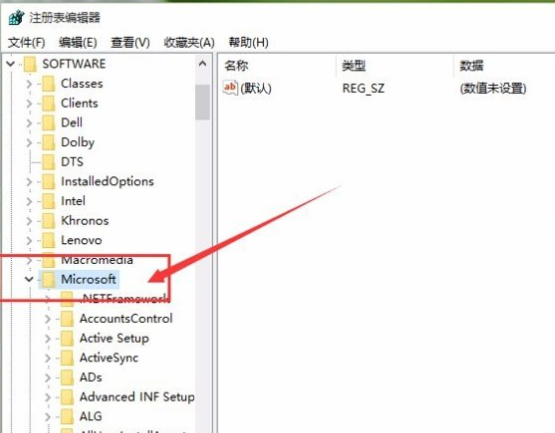
4、我们在FileAssociations目录中,右键选择“新建-字符串值”菜单。

5、这时候如果你想要使用Windows照片查看器查看.png后缀的文件,那么数值名称写为.png,数值数据还是为PhotoViewer.FileAssoc.Tiff。换句话说,只要你想更改任何格式的图片文件打开方式,那么数值名称就是。格式名称,数值数据一直为PhotoViewer.FileAssoc.Tiff。
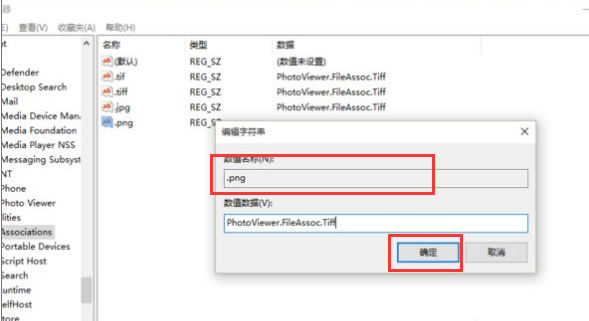
6、然后我们就成功修改了图片文件的打开方式,我们可以关闭注册表编辑器,然后对着你想要打开的图片格式的文件击右键,选择“打开方式”,就可以看到打开程序列表中有“Windows照片查看器”。
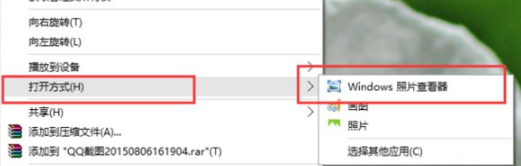
- monterey12.1正式版无法检测更新详情0次
- zui13更新计划详细介绍0次
- 优麒麟u盘安装详细教程0次
- 优麒麟和银河麒麟区别详细介绍0次
- monterey屏幕镜像使用教程0次
- monterey关闭sip教程0次
- 优麒麟操作系统详细评测0次
- monterey支持多设备互动吗详情0次
- 优麒麟中文设置教程0次
- monterey和bigsur区别详细介绍0次
周
月












