Win11系统怎么清理系统垃圾?快速清理Win11系统垃圾方法
更新日期:2023-09-22 11:35:55
来源:系统之家
手机扫码继续观看

不少用户在使用电脑的时候都没有定期清理系统垃圾的习惯,这就导致了许多垃圾文件存储在电脑中,而随着使用时间的推移,垃圾也会越来越多,电脑也随之卡顿。那么win11系统要怎么快速的清理电脑垃圾呢?下面小编就来告诉大家吧!

win11清理系统垃圾方法
1、首先,点击桌面下方任务栏中的“开始菜单”,在打开的界面中选择“设置”选项,如图所示;
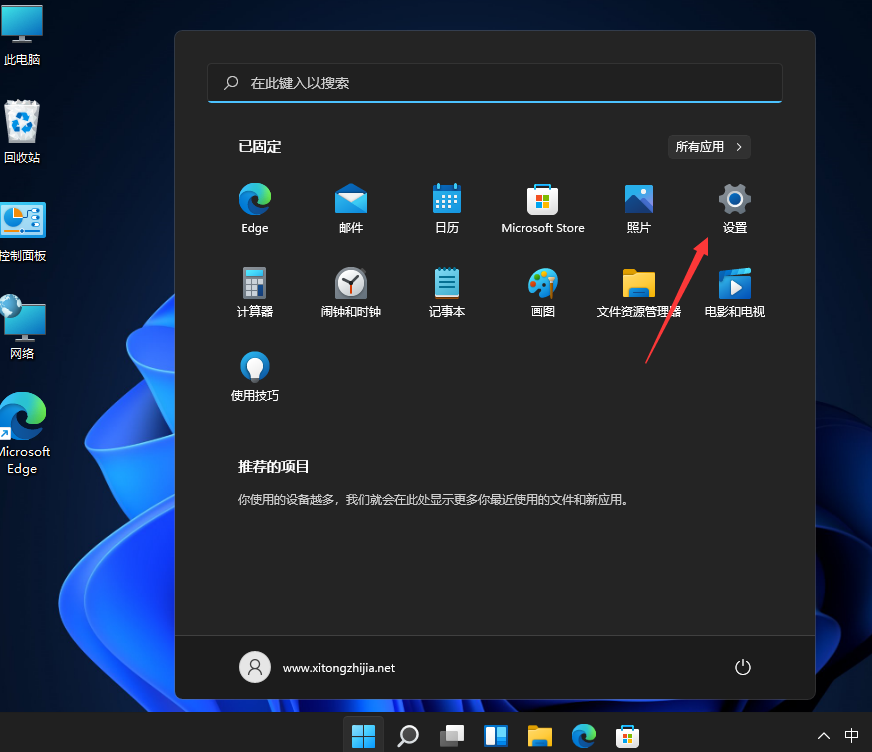
2、接着,在打开设置界面中,找到并点击“存储”选项,如图所示;
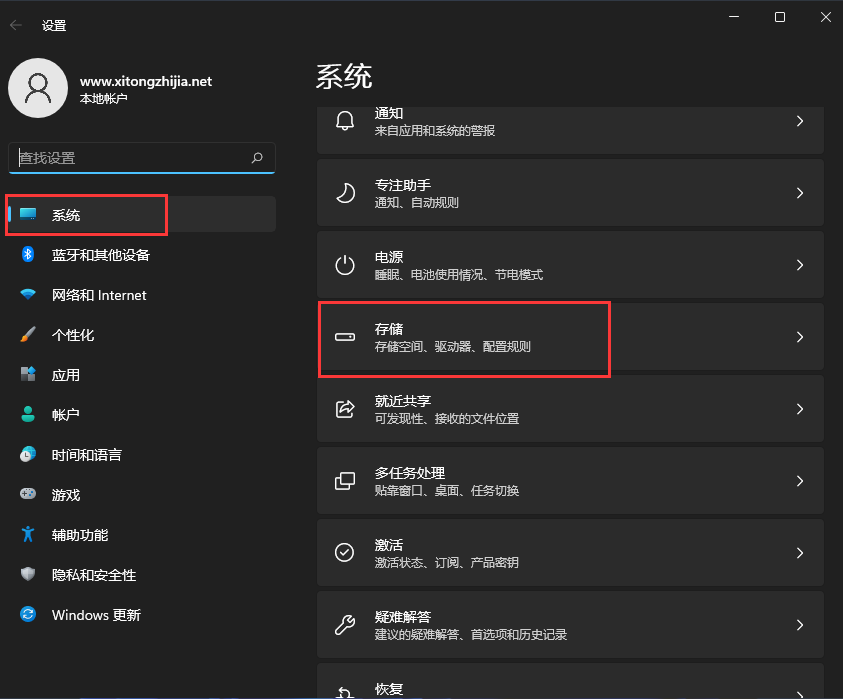
3、然后,进入到页面后,找到“临时文件”,点击进去准备清理,如图所示;
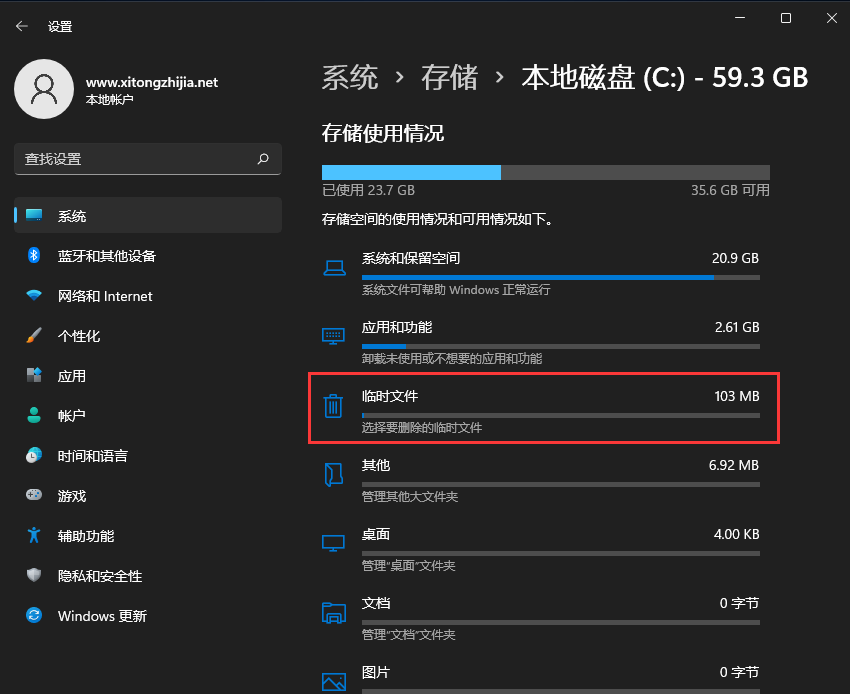
4、随后我们可以看到临时文件占用的空间,点击删除文件即可,如图所示;
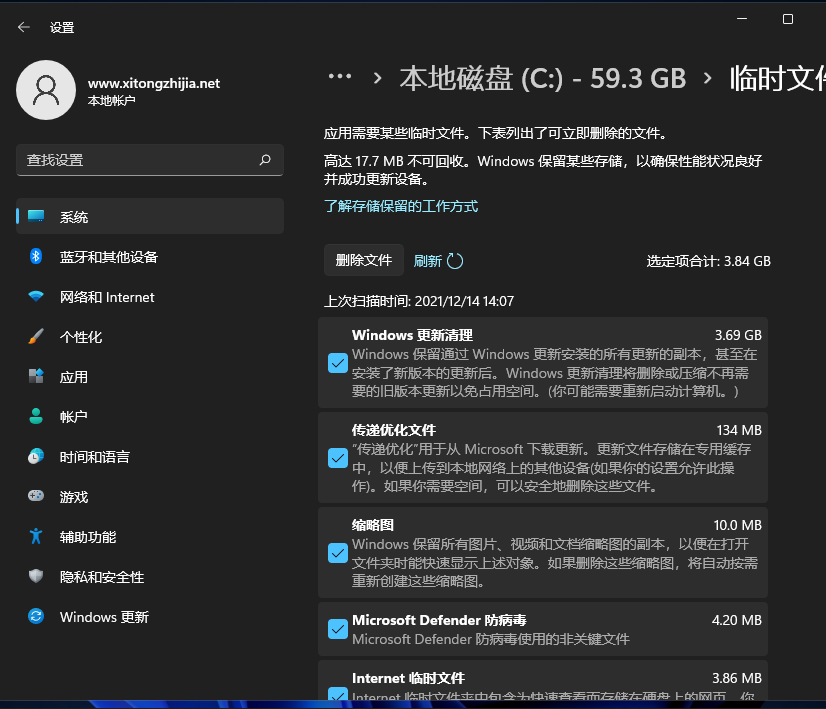
5、最后,耐心等待电脑清理完成即可,如图所示;
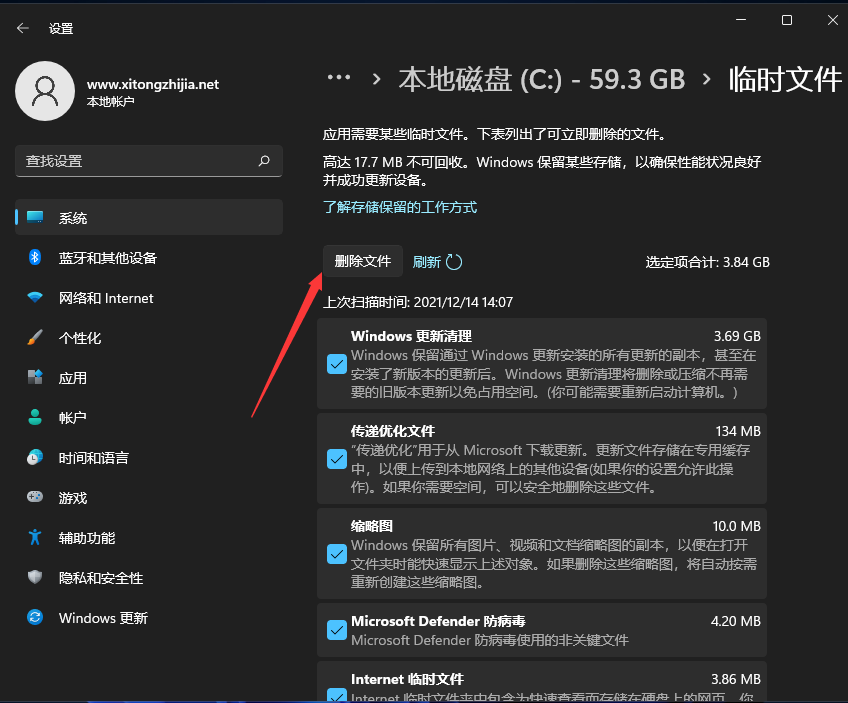
该文章是否有帮助到您?
常见问题
- monterey12.1正式版无法检测更新详情0次
- zui13更新计划详细介绍0次
- 优麒麟u盘安装详细教程0次
- 优麒麟和银河麒麟区别详细介绍0次
- monterey屏幕镜像使用教程0次
- monterey关闭sip教程0次
- 优麒麟操作系统详细评测0次
- monterey支持多设备互动吗详情0次
- 优麒麟中文设置教程0次
- monterey和bigsur区别详细介绍0次
系统下载排行
周
月
其他人正在下载
更多
安卓下载
更多
手机上观看
![]() 扫码手机上观看
扫码手机上观看
下一个:
U盘重装视频












