pe安装原版Win11开机报错怎么办 pe安装原版Win11开机报错解决方法
更新日期:2023-09-22 11:17:42
来源:系统之家
现在安装系统的方式有很多种,pe安装就是其中一种,最近有用户反映用pe原版安装的时候遇到系统报错,导致进不去系统,我们遇到这种情况该如何处理呢,下面小编就把pe安装原版win11开机报错如何解决的教程分享给大家。
pe安装原版win11开机报错解决方法
1、在网页中下载一个检测win11操作系统的工具,查看自己的电脑配置可不可以满足升级的要求。
2、我们下载完成后,将其打开选择页面中的立即检查按钮即可。
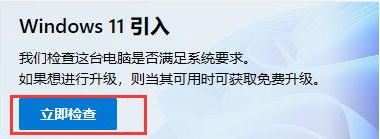
3、此时页面就会弹出检查的结果,是硬件不满足配置的话,我们就需要升级硬件来解决。
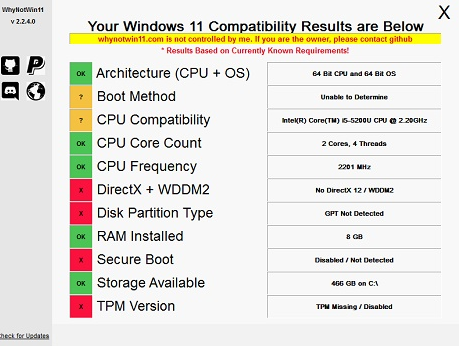
4、当然我们也可以使用重装系统工具进行重装的操作,这将会特别的方便,步骤如下。
5、在桌面当中,打开我们的小白重装系统这个快捷方式,进入首页找到win11系统,单击右侧的安装即可。
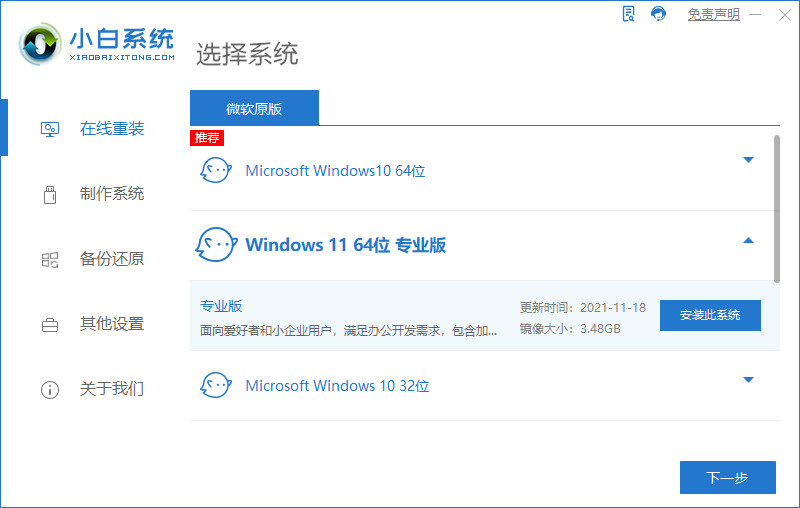
6、那么这时软件就会进入到系统镜像的下载和部署安装环境的过程当中,我们耐心等待完成。
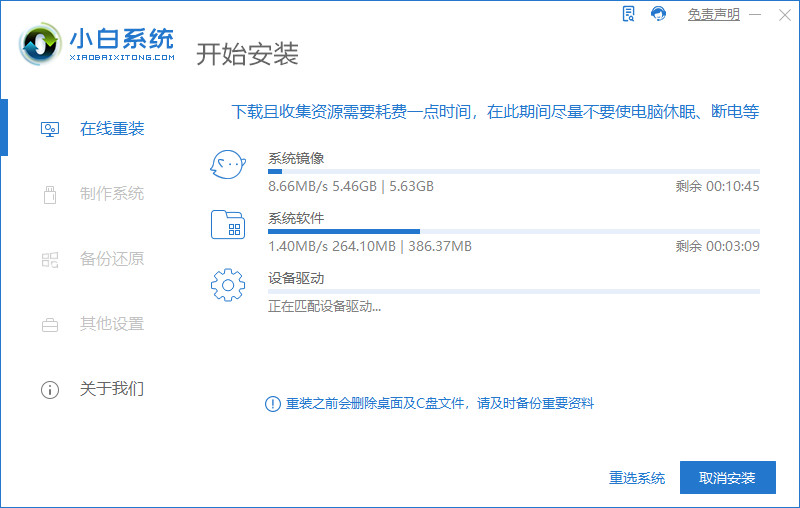
7、上述操作完成后,将电脑进行重启的操作。
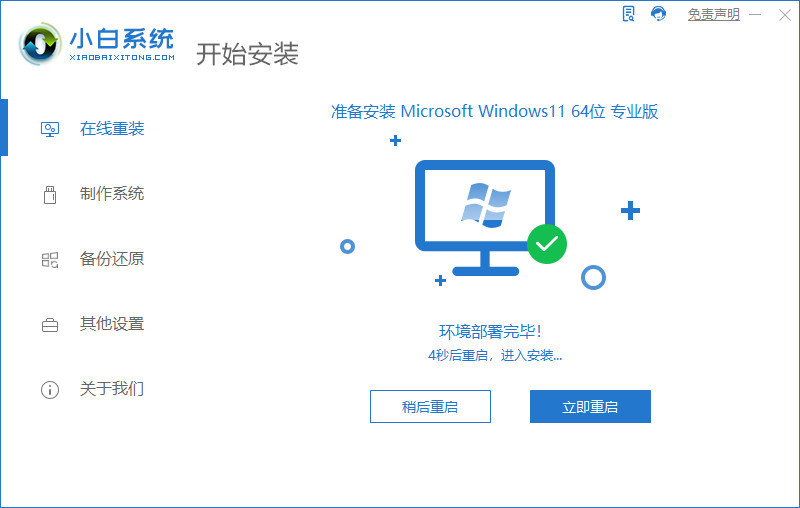
8、在重新启动的时候进入启动页,此时选择第二个选项进入pe。
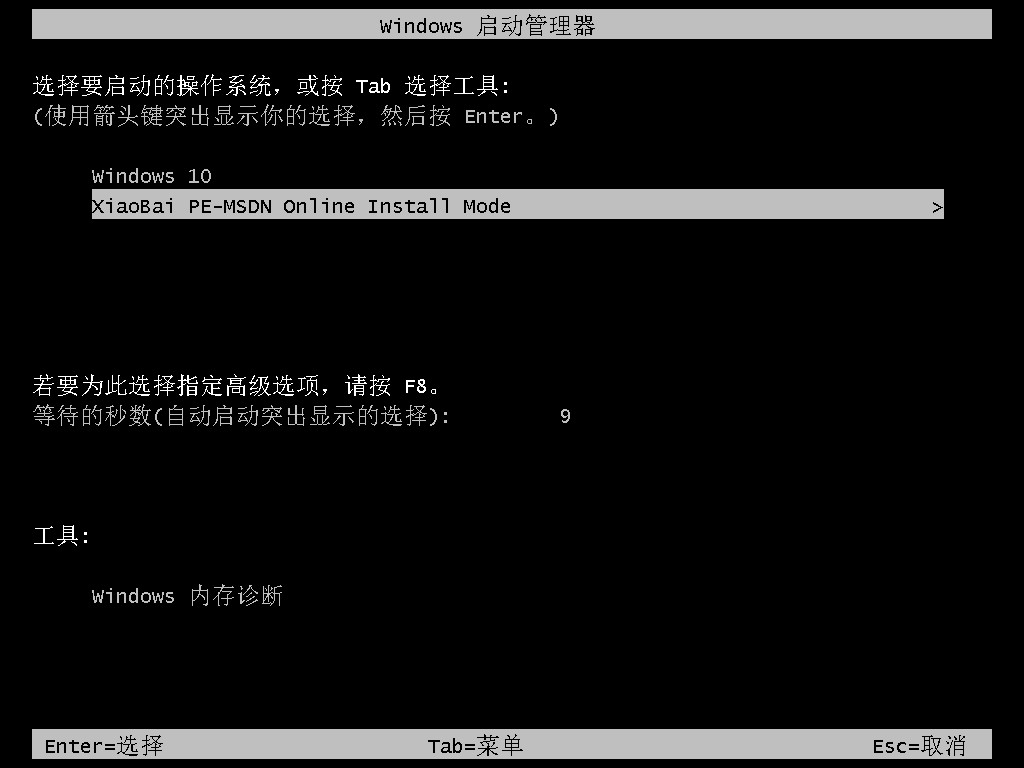
9、在这个页面,装机工具就会帮助我们进行系统的安装操作,安装完成等待其自动进行重启即可。
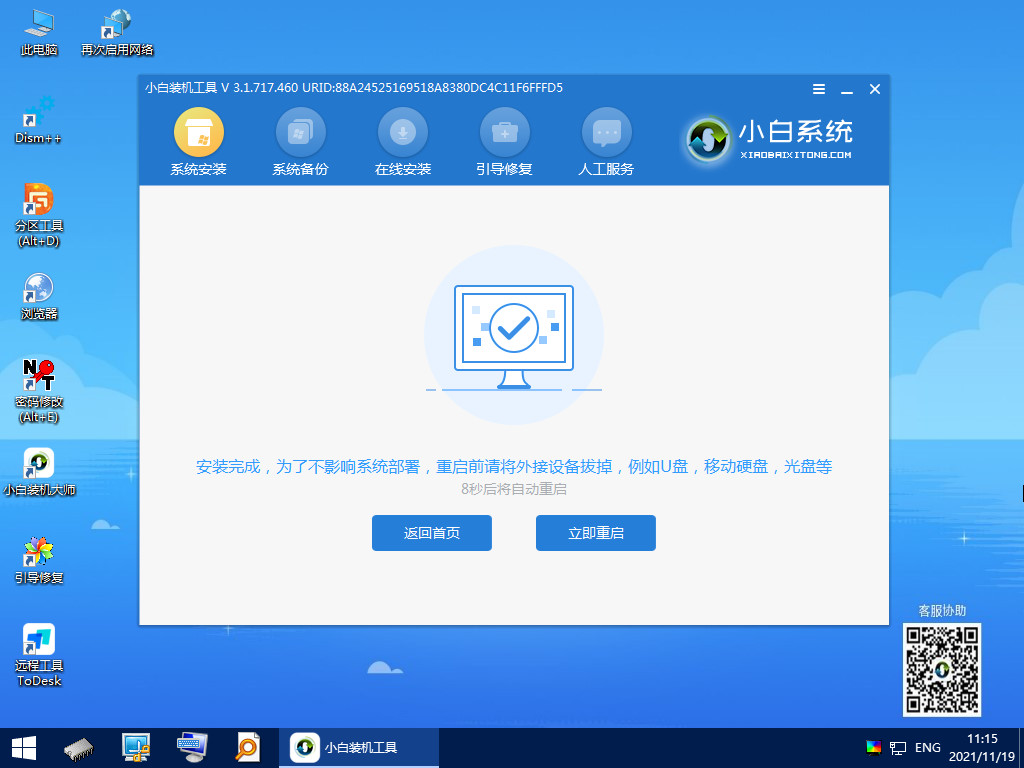
10、之后重启就会进入到新的操作页面当中啦。
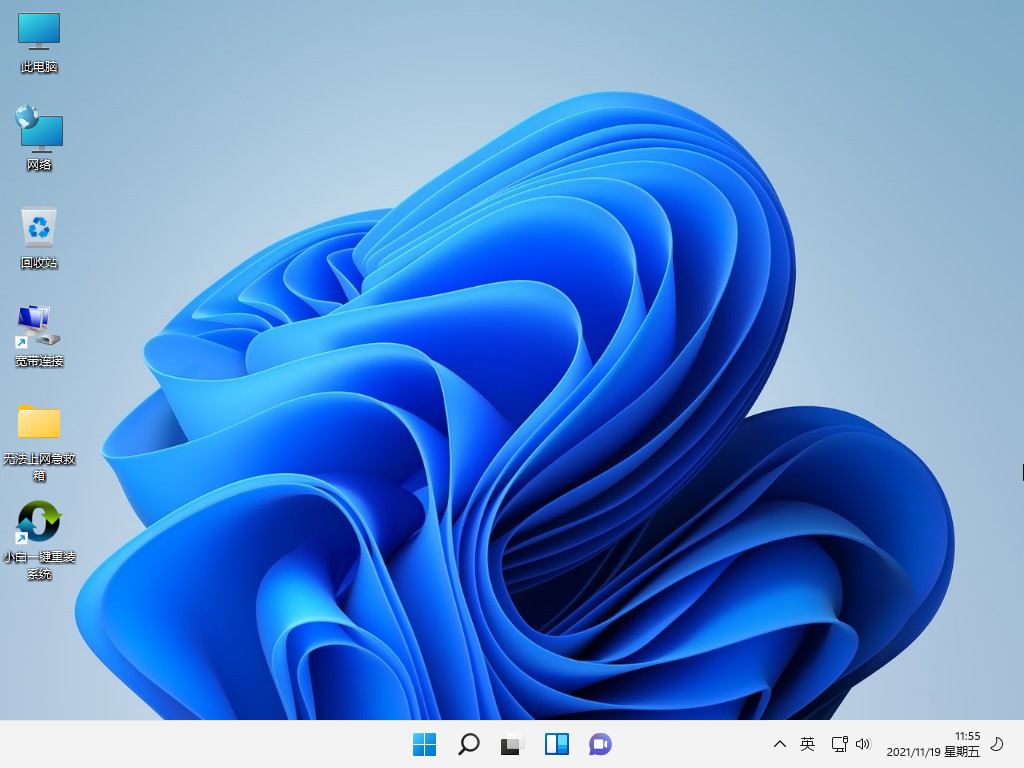
- monterey12.1正式版无法检测更新详情0次
- zui13更新计划详细介绍0次
- 优麒麟u盘安装详细教程0次
- 优麒麟和银河麒麟区别详细介绍0次
- monterey屏幕镜像使用教程0次
- monterey关闭sip教程0次
- 优麒麟操作系统详细评测0次
- monterey支持多设备互动吗详情0次
- 优麒麟中文设置教程0次
- monterey和bigsur区别详细介绍0次
周
月












