Win11怎么修改电脑IP地址?
更新日期:2023-09-22 11:15:58
来源:系统之家
许多用户在外面使用电脑的时候,经常会为自己的电脑设置一个特定的IP地址,这样在使用网络就不会那么的卡顿,那么在windows11系统中我们应该怎么修改自己的电脑IP地址呢?下面小编就带着大家一起看看吧!
win11修改IP地址方法
方法一:
首先打开开始菜单中的设置。
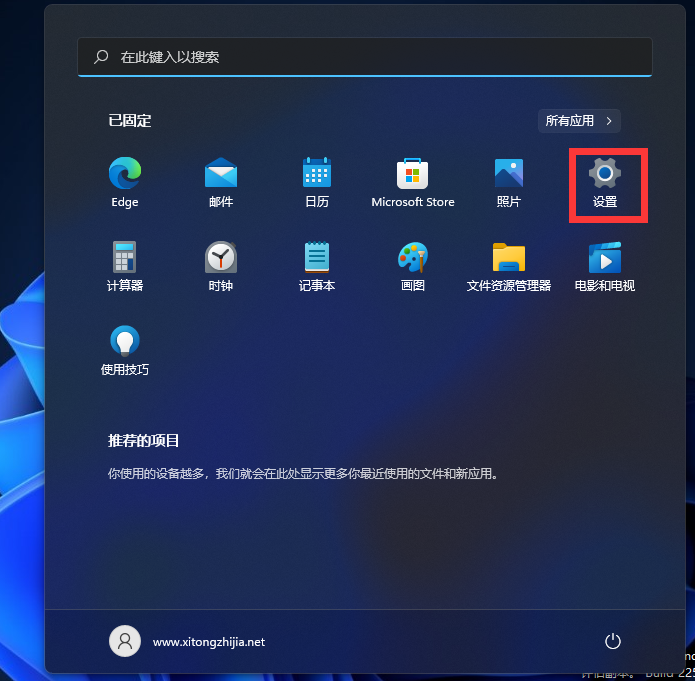
打开后,在左侧选择网络和Internet选项,再在右侧的最下方找到高级网络设置。
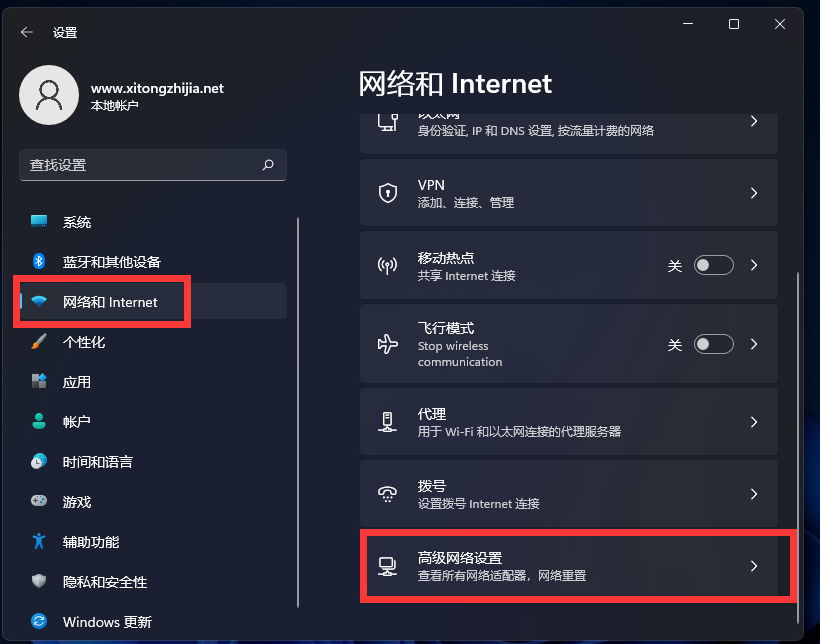
进入后,再在最下方找到更多网络配适器选项。
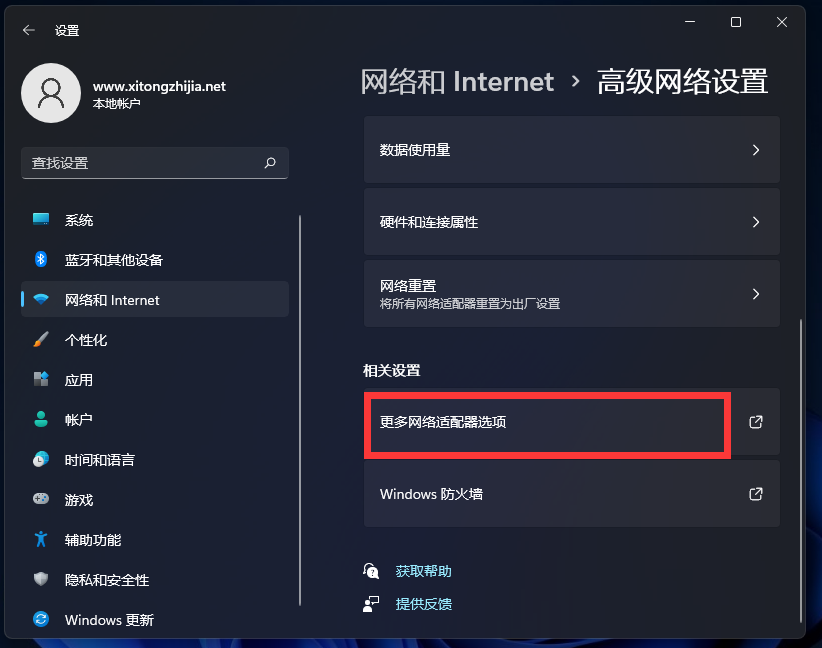
打开就进入网络配置器界面了。
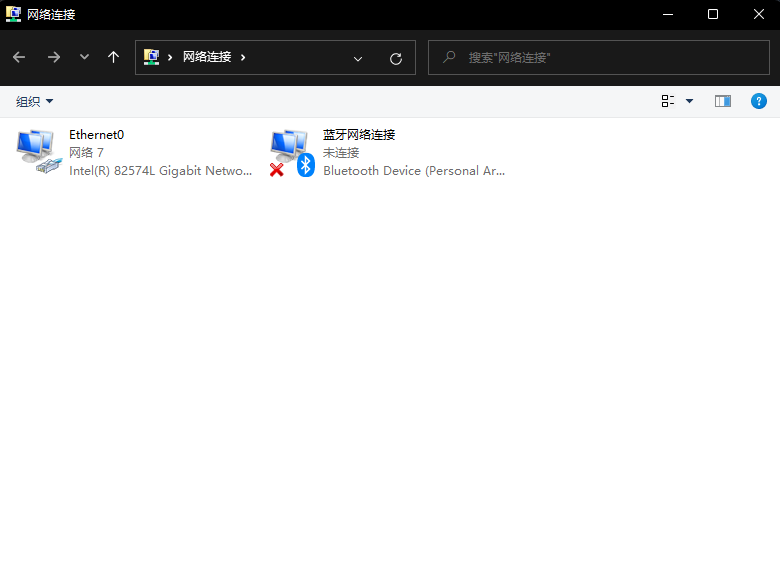
进入后,点击需要修改的网卡,右键点击属性。
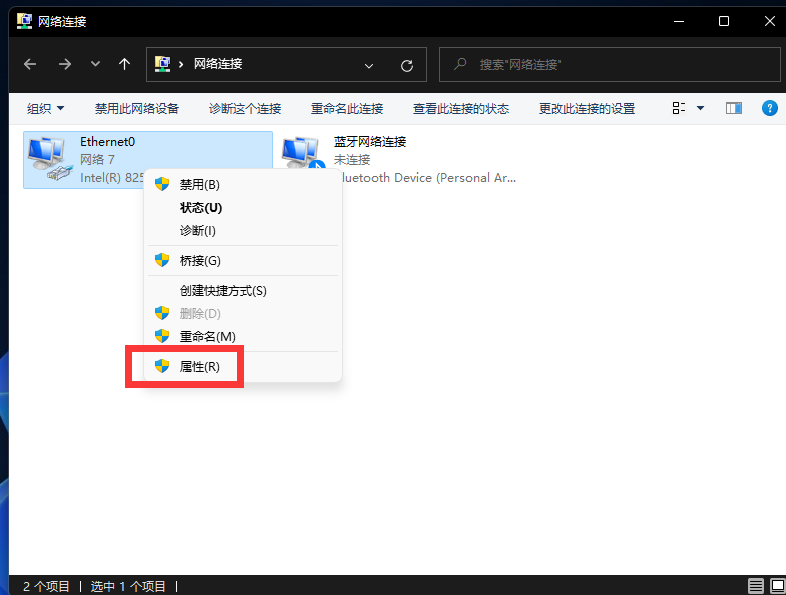
点击后,选择Internet协议版本4,点击属性。
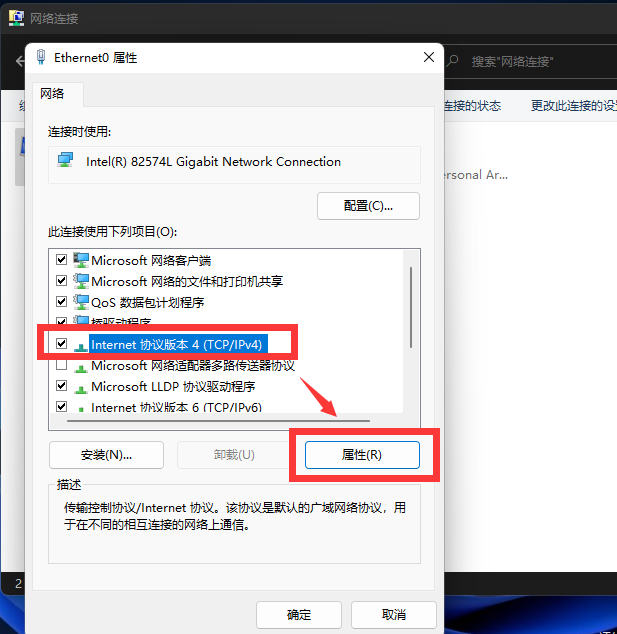
勾选使用下面的IP地址,然后手动输入IP地址、子网掩码、默认网关即可
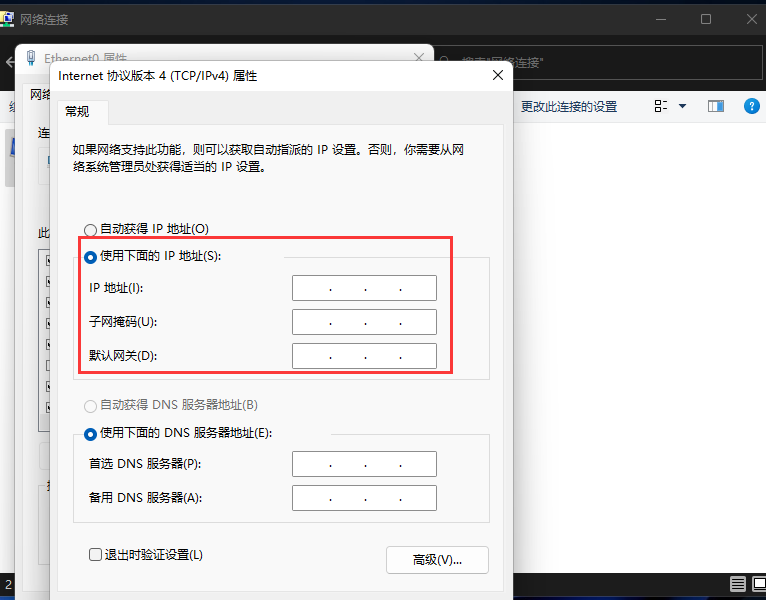
方法二:
1、 进入windows11系统桌面,点击任务栏开始菜单图标,如图所示,点击打开“设置”页面
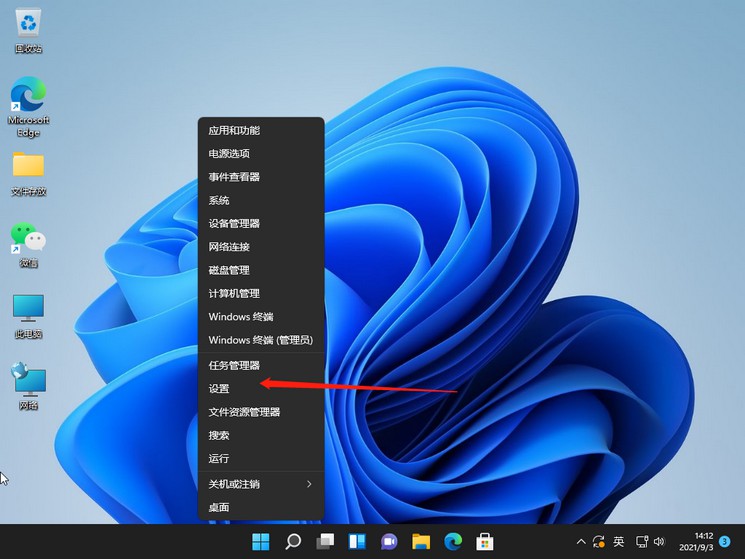
2、 进入Windows 11设置窗口后,点击左侧“网络&internet”界面
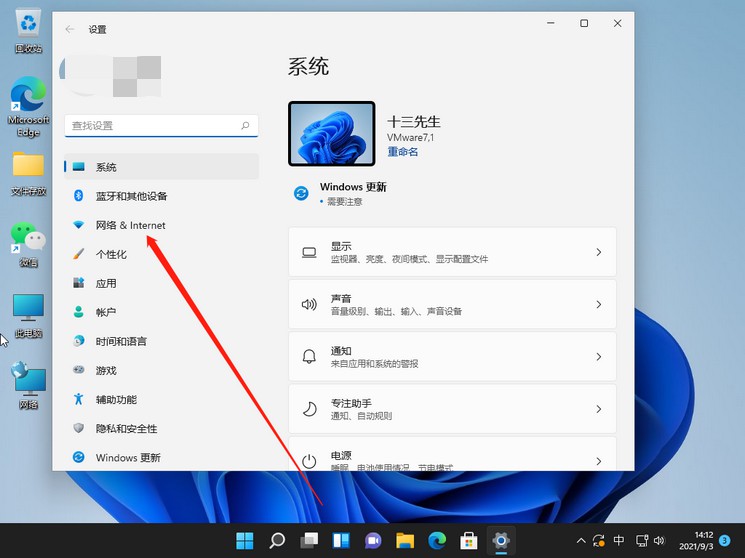
3、 然后,你就可以看到右侧已连接的网络图标,点击要设置的网络“属性”
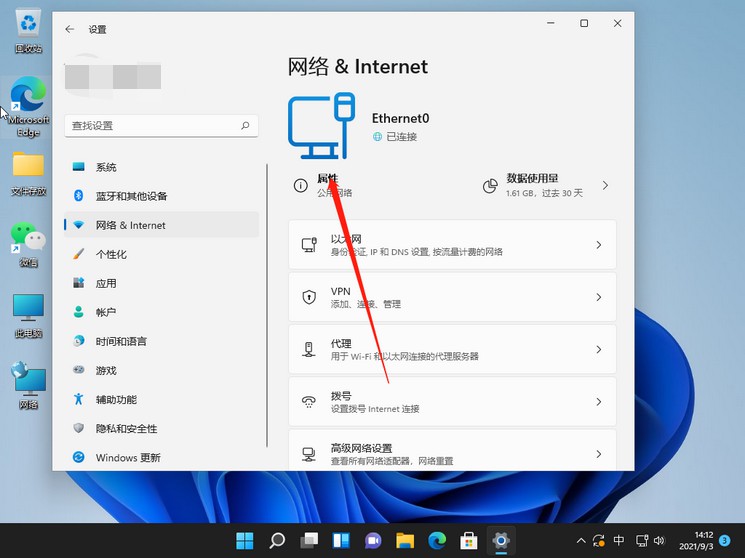
4、 在网络属性界面中,找到并点击“IP分配”选项
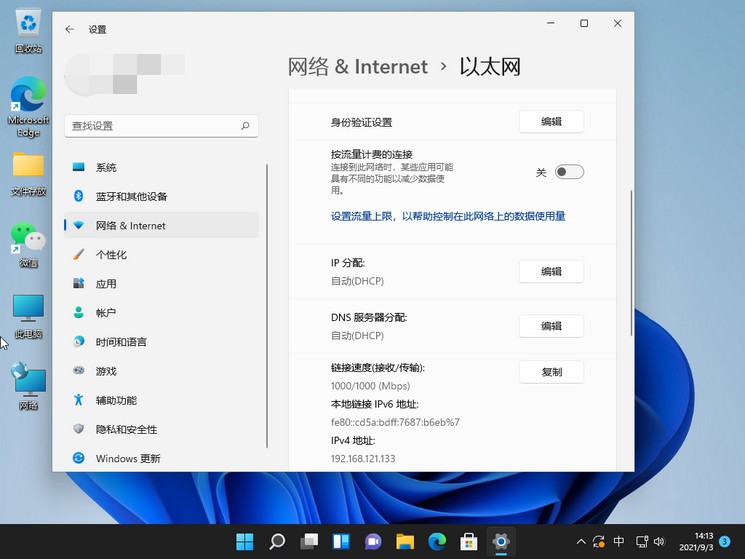
5、 弹出编辑IP设置窗口时,点击设置“手动”,选择开启IPV4
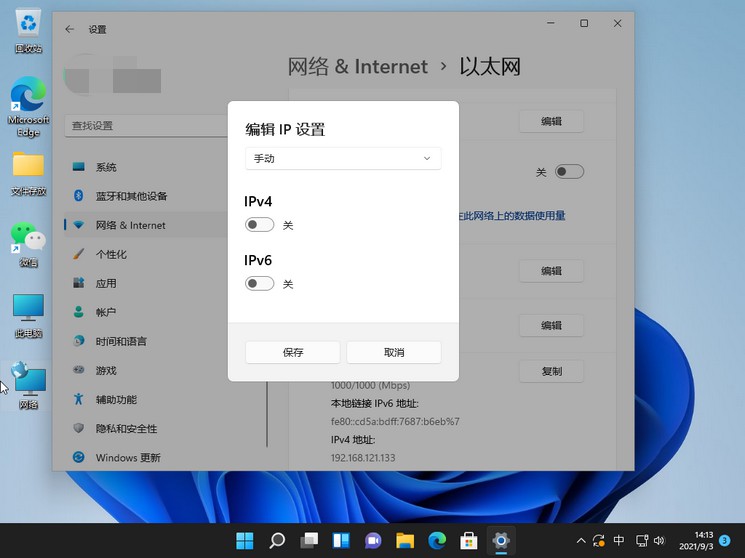
6、 接着,我们根据自己局域网的网段正确输入IP地址、子网掩码、网关等信息后,点击“保存”
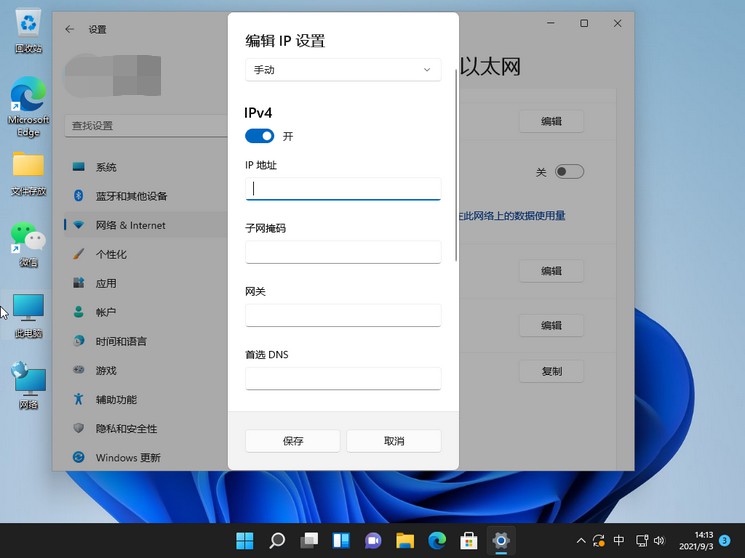
7、 最后,Windows系统手动设置后的IP信息成功了,你可以自行查看一下
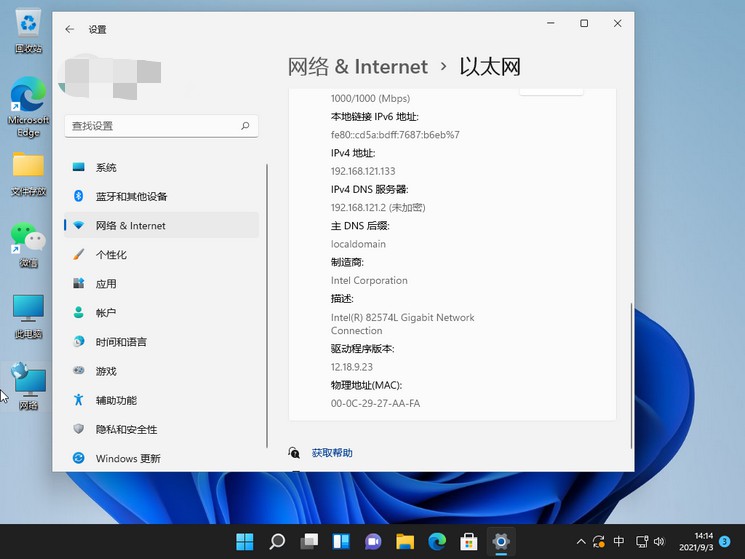
- monterey12.1正式版无法检测更新详情0次
- zui13更新计划详细介绍0次
- 优麒麟u盘安装详细教程0次
- 优麒麟和银河麒麟区别详细介绍0次
- monterey屏幕镜像使用教程0次
- monterey关闭sip教程0次
- 优麒麟操作系统详细评测0次
- monterey支持多设备互动吗详情0次
- 优麒麟中文设置教程0次
- monterey和bigsur区别详细介绍0次
周
月












