不支持Win11怎么升级?解除限制强制升级Win11
更新日期:2023-09-22 11:15:33
来源:系统之家
win11有最低的硬件和配置要求,不满足这些要求的电脑用户是无法升级到win11的,但是有些用户实在想要升级,那么不支持win11怎么升级?我们一起来看看。
小编推荐下载:⭐⭐⭐⭐⭐win11 22509.1011官方版正式版镜像>>>
一、强制升级win11
我还有一台旧笔记本,用了软件检测一下,完全不支持升级win11,缺少TPM,CPU也不是8代及以上,而是4代。
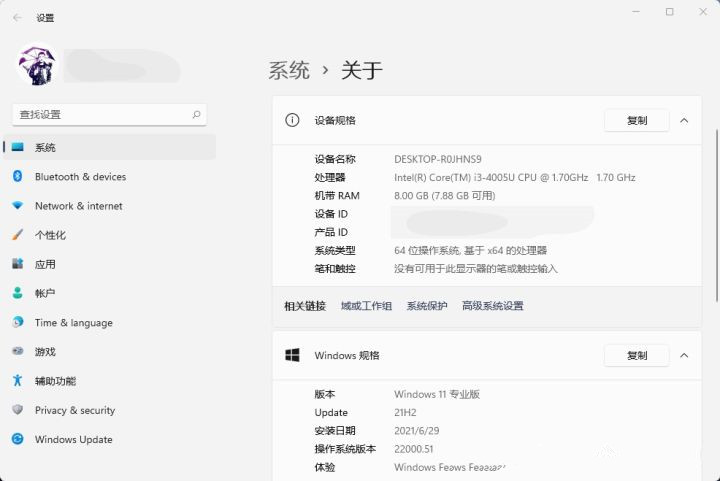
第一步,我先申请了微软的Windows预览体验计划,这里依旧提示我不支持win11。只给了我Release Preview频道的预览体验计划。
第二步,利用昨天提到的修改注册表,让我们可以变成Dev的预览体验计划。
此处提供手动修改注册表的方法,按下win+R键,输入regedit回车。找到以下路径,修改UIBranch的值为Dev。
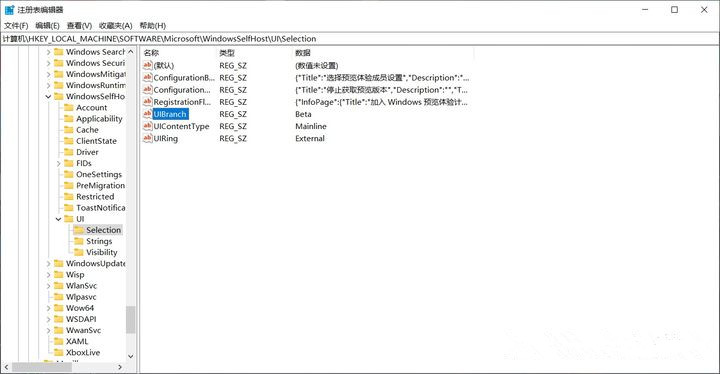
此时,可以收到win11的更新,下载中。
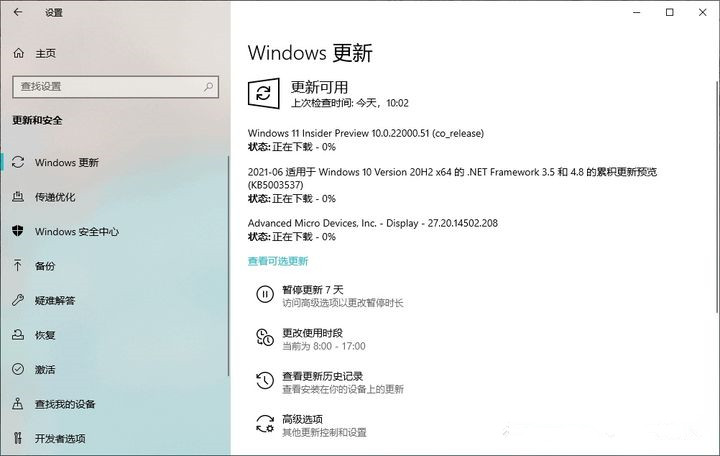
二、升级失败,再来
因为此笔记本不支持升级win11,所以下载到8%之后就出现提示框,将回退。
不慌,打开C盘,查看隐藏的文件夹删除dll文件:Windows.~BT→Sources→appraiserres.dll
此时,再次打开Windows预览计划,等待下载安装,重启归来就是win11啦。
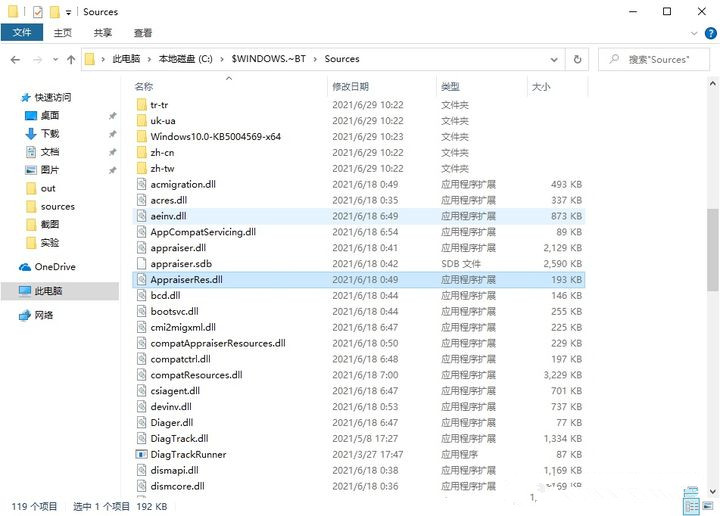
win10升级到win11,未发现任何激活问题,安装完成就是激活状态。
微软表示win7/win8/win10都可以免费升级到win11,无需担心后续激活问题。
方法三:通过一些第三方的办法来绕过硬件检测,从而可以将不符合 Windows 11 硬件要求的 Windows 10 电脑强行升级到 Windows 11。
由开发者 AveYo 开发这款名为MediaCreationTool.bat脚本工具是一款非常实用的 Windows 10/11 系统部署脚本,相比官方的媒体创建工具繁琐的检测操作,这款 Windows 媒体创建工具可以说是「一键式」操作,更重要的是对于不符合 Windows 11 硬件要求的电脑,可以自动创建跳过检测的步骤以及脚本,从而将 Windows 10 电脑强行升级到 Windows 11 中。
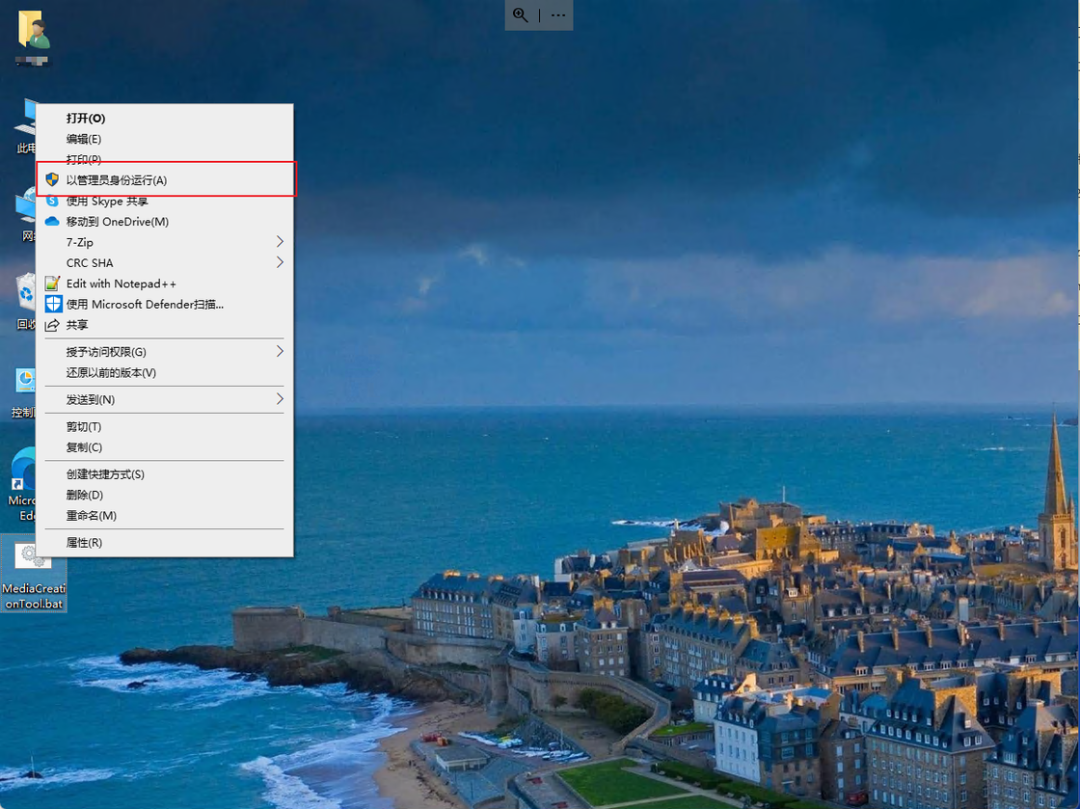
首先我们需要准备一个存储空间大于 8GB 的 U 盘,格式化并插入到准备安装 Windows 11 的电脑中,然后我们下载MediaCreationTool.bat脚本工具 ,点击右键选择「使用管理员身份运行」。
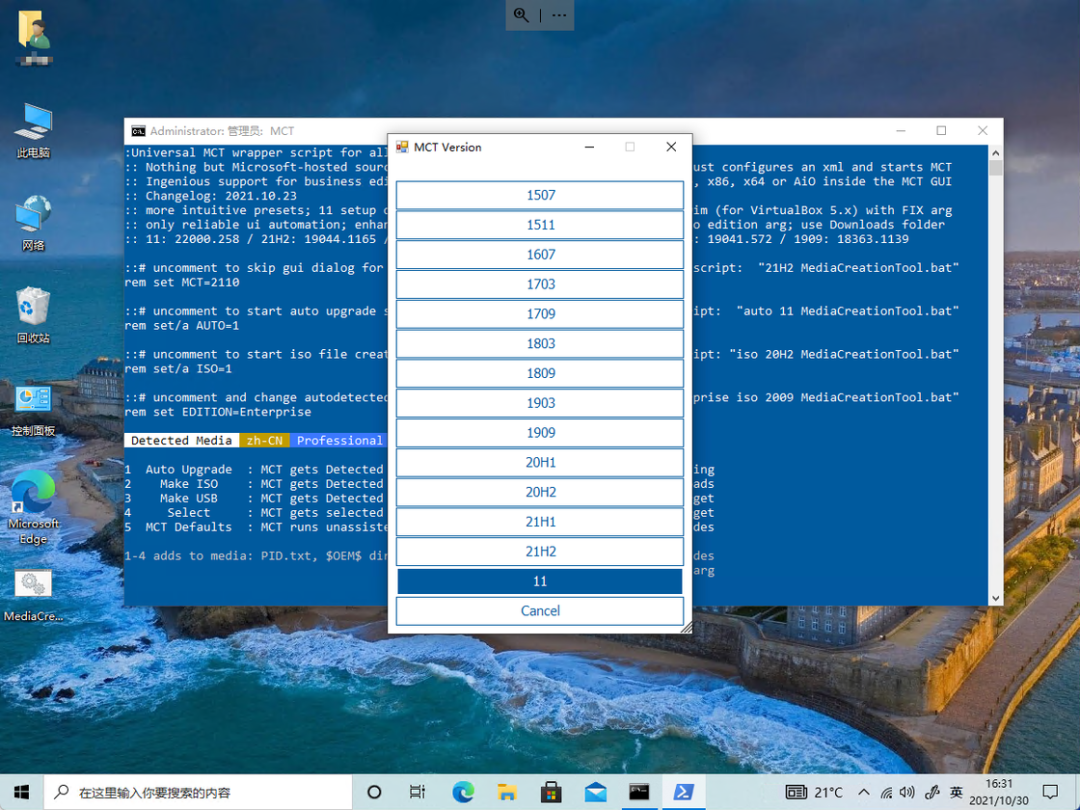
之后在弹出的 MCT 版本选择器中点击「11」来选择 Windows 11 的媒体创建工具。
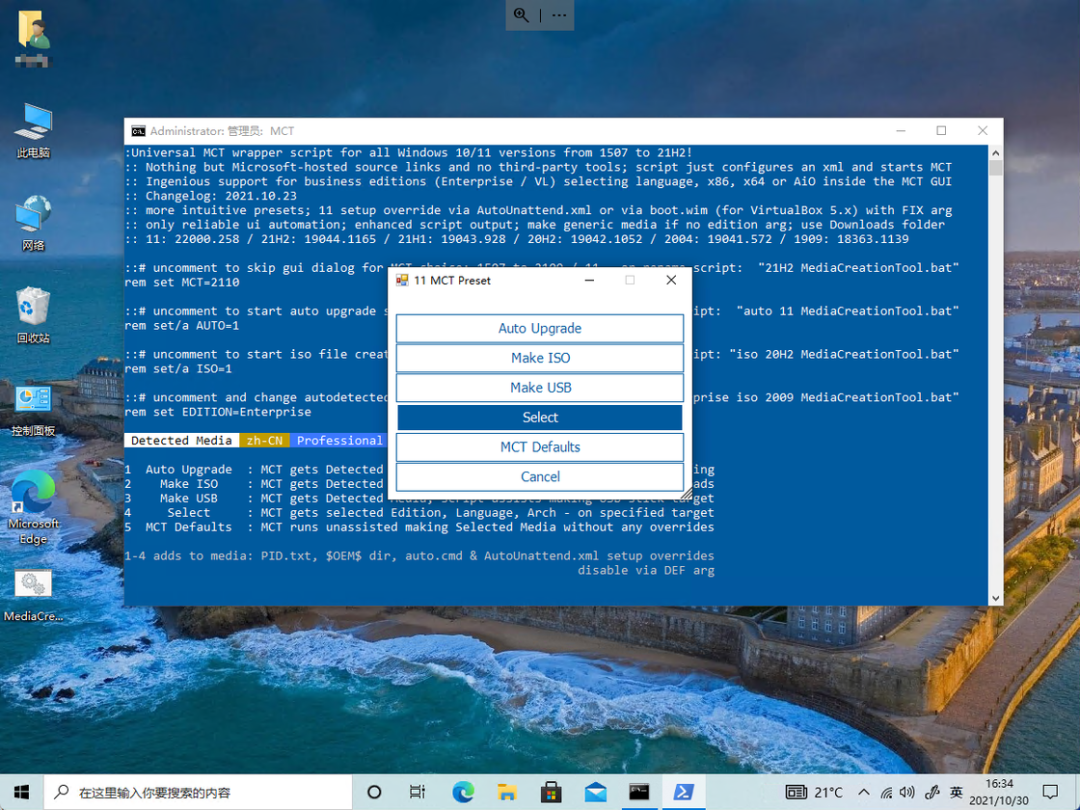
然后再选择「Make USB」来创建经过处理的 Windows 11 安装 U 盘。当然如果你想要直接不创建 U 盘来直接升级,也可以选择「Auto Upgrade」。
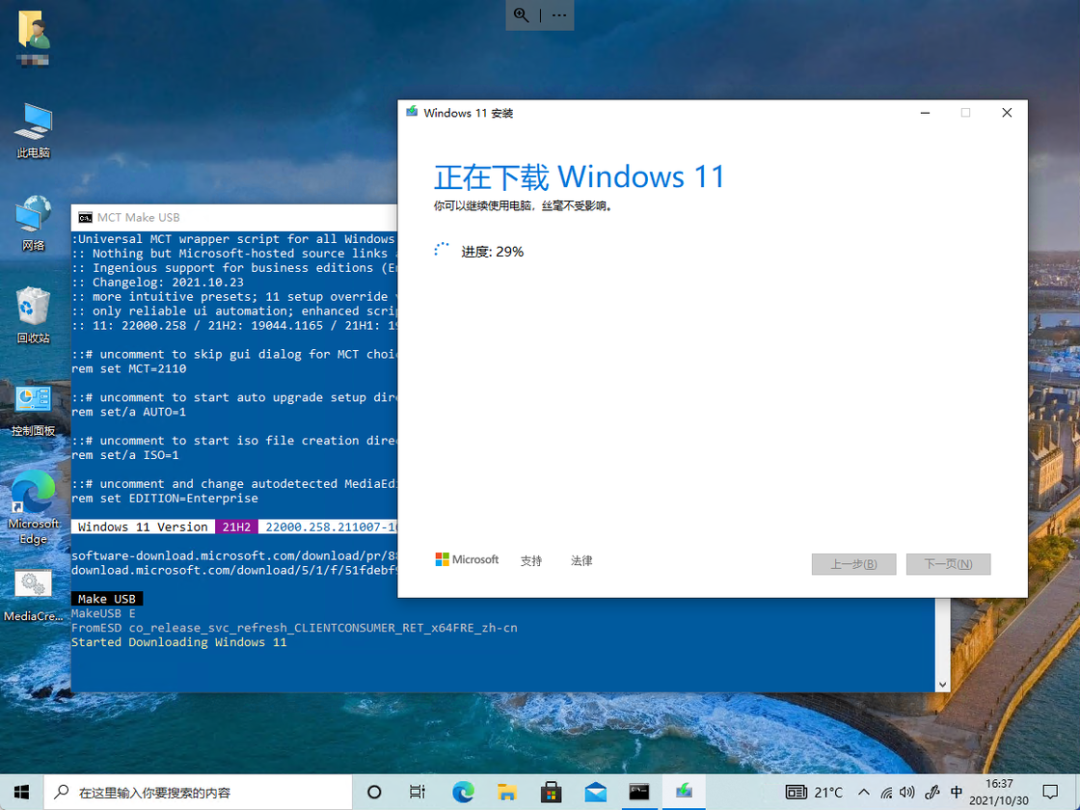
选择完成之后,脚本自动下载 Windows 11 媒体创建工具并开始下载 Windows 11 安装镜像,这里和我们一般下载运行 Windows 11 媒体创建工具步骤基本类似。
安装镜像下载完成之后,脚本会根据当前电脑的硬件情况开始处理下载的镜像。然后再将处理好的镜像写入到 U 盘中,同时生成安装脚本。
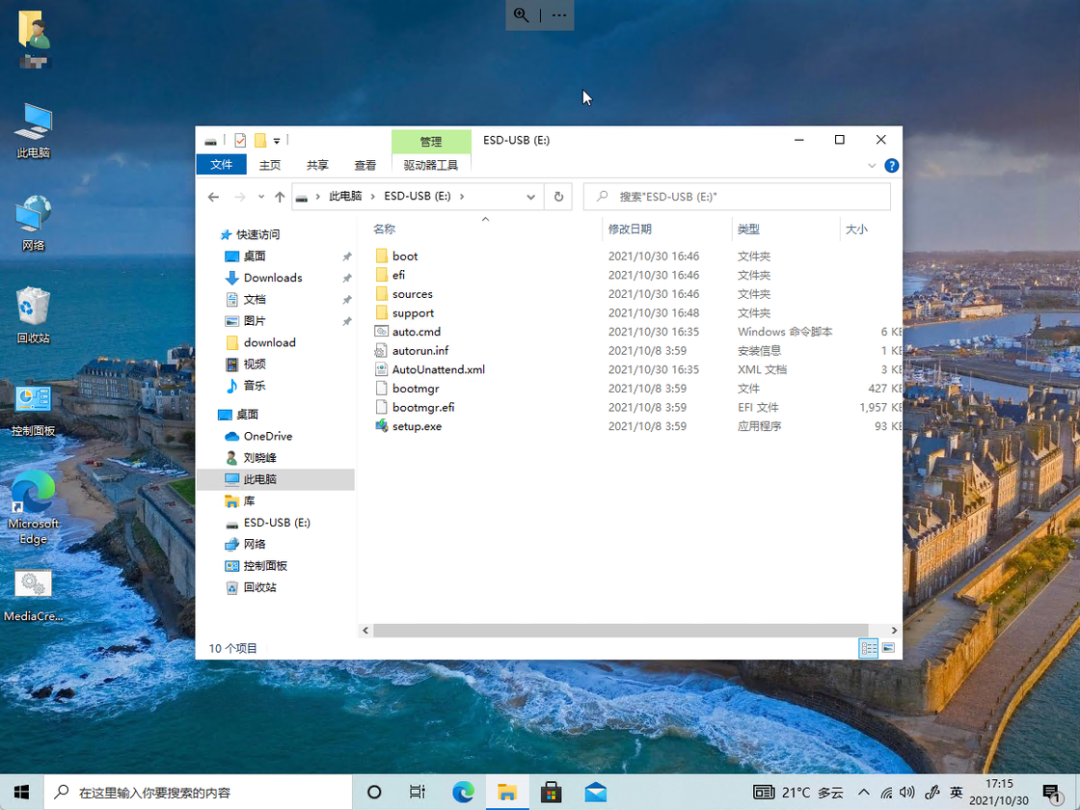
打开创建好的安装 U 盘,你就会发现里面多出来 auto.cmd 这个执行脚本,而这个脚本将会在安装过程中帮助你跳过硬件检测。而如果想要升级到 Windows 11,就可以直接使用管理员权限来这个脚本,后面的升级完全自动化,之后你就可以将这个不符合 Windows 11 硬件要求的 Windows 10电脑,保留数据升级到 Windows 11 了。
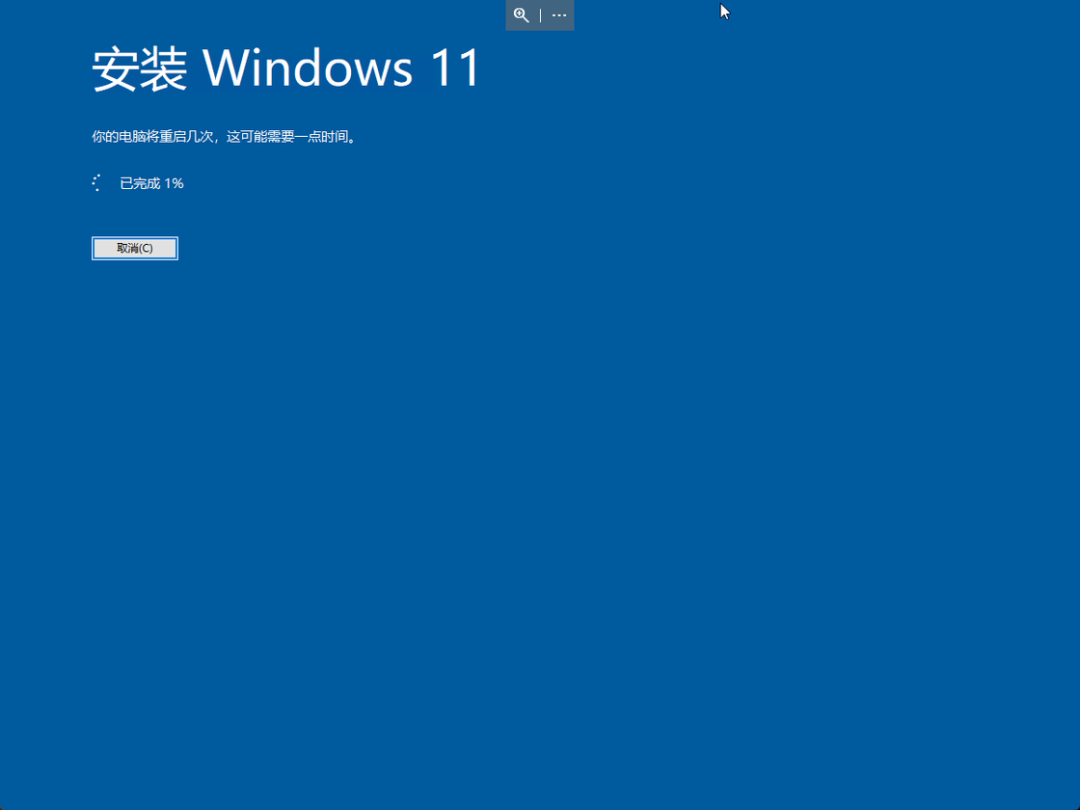
- monterey12.1正式版无法检测更新详情0次
- zui13更新计划详细介绍0次
- 优麒麟u盘安装详细教程0次
- 优麒麟和银河麒麟区别详细介绍0次
- monterey屏幕镜像使用教程0次
- monterey关闭sip教程0次
- 优麒麟操作系统详细评测0次
- monterey支持多设备互动吗详情0次
- 优麒麟中文设置教程0次
- monterey和bigsur区别详细介绍0次
周
月












