Win11怎么修改DNS?Win11修改系统DNS方法
更新日期:2023-09-22 11:15:09
来源:系统之家
手机扫码继续观看

win11怎么修改DNS?最近许多用户在使用windows11的时候想要进入微软商店安装一些程序,但是一直在加载无法正常的登陆,这个时候就需要修改dns,那么对于win11来说要怎么修改呢?下面小编就带着大家一起看看吧!
win11修改DNS方法
方法一:
首先打开开始菜单中的设置。
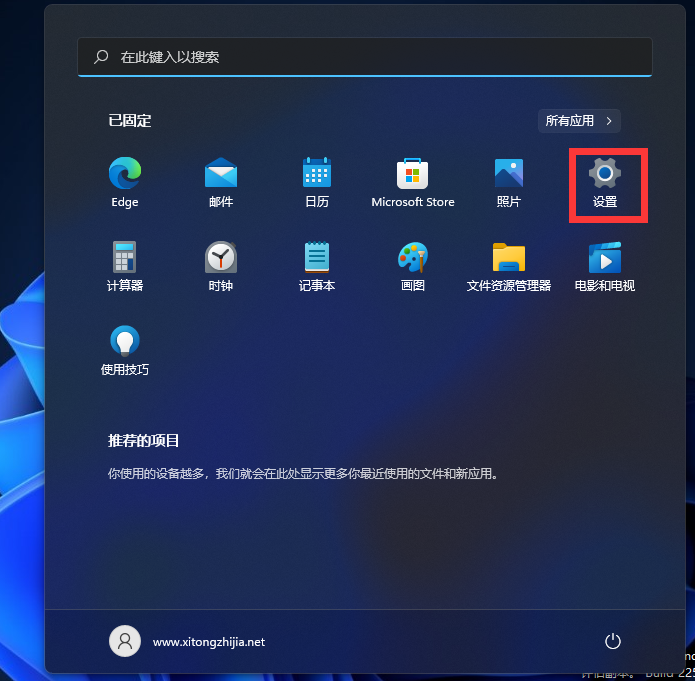
打开后,在左侧选择网络和Internet选项,再在右侧的最下方找到高级网络设置。
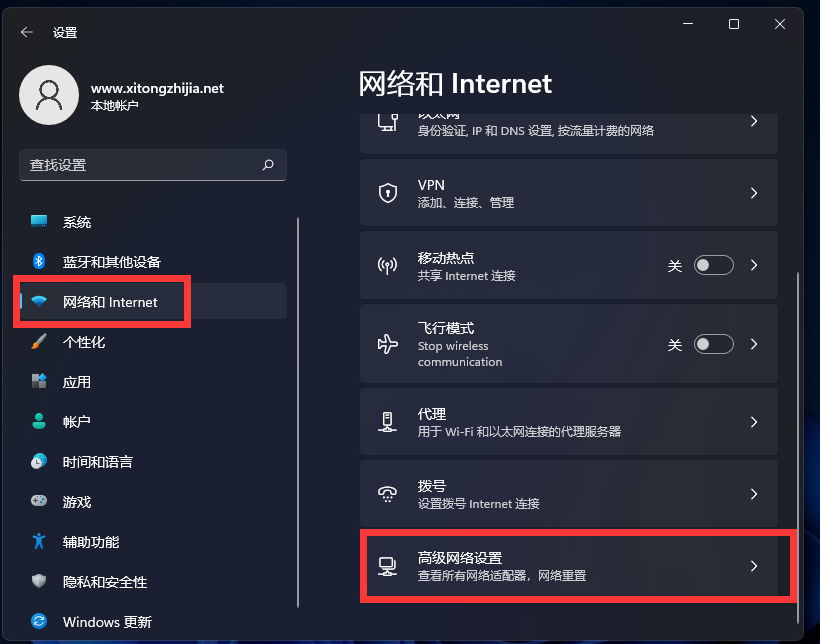
进入后,再在最下方找到更多网络配适器选项。
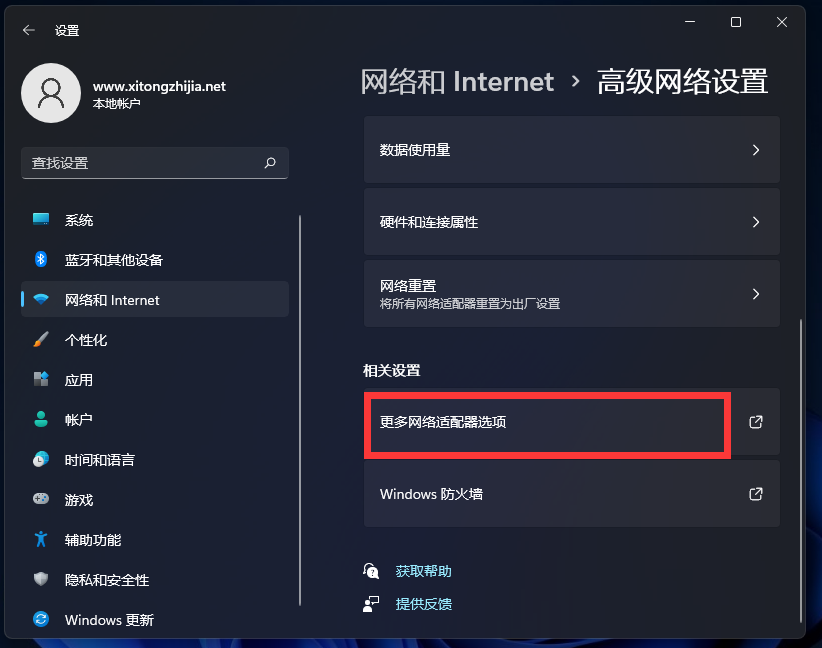
打开就进入网络配置器界面了。
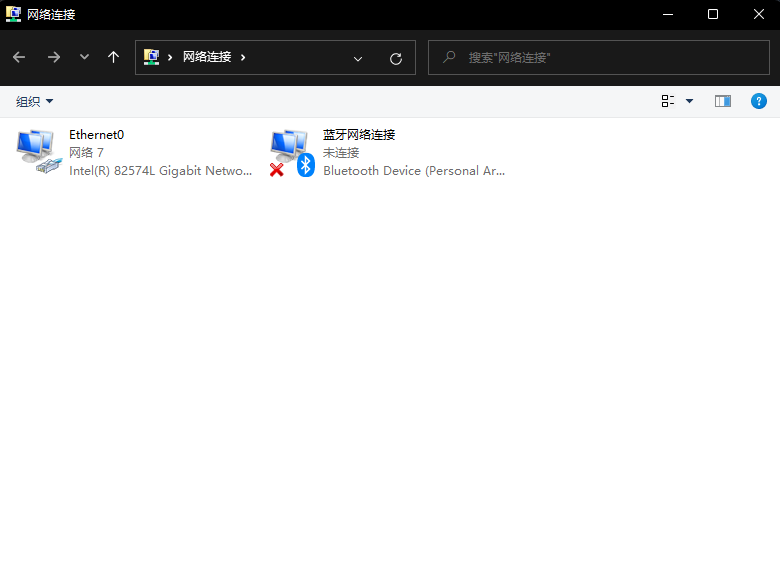 、
、
完成后,选择已连接的网卡设备,右键选择属性。
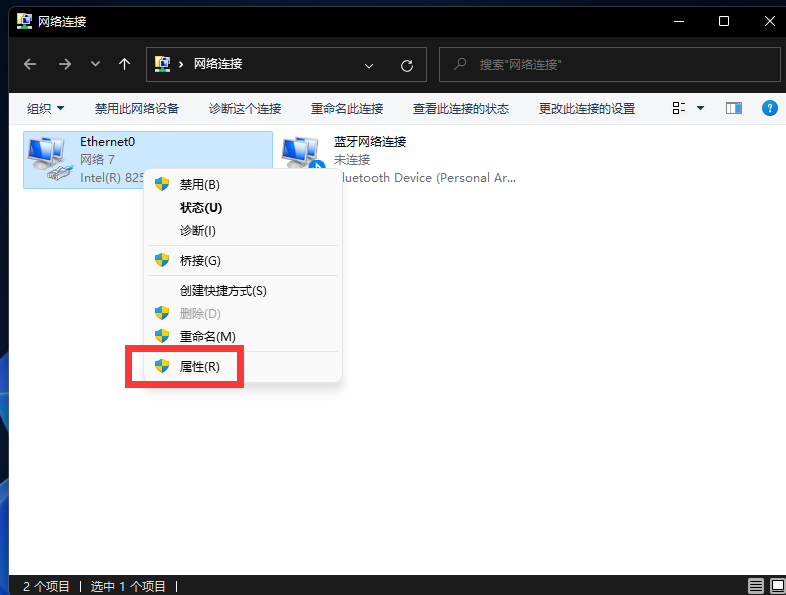
点击后,勾选使用下面的DNS服务器地址,然后自己更改合适的DNS即可。
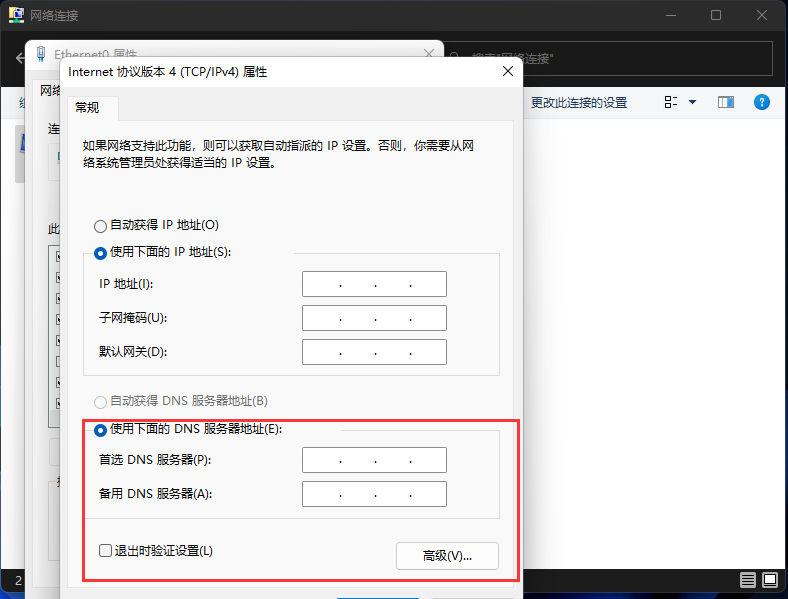
方法二:
1、点击windows11桌面搜索图标,然后搜索框中输入控制面板,打开控制面板,如下图所示;
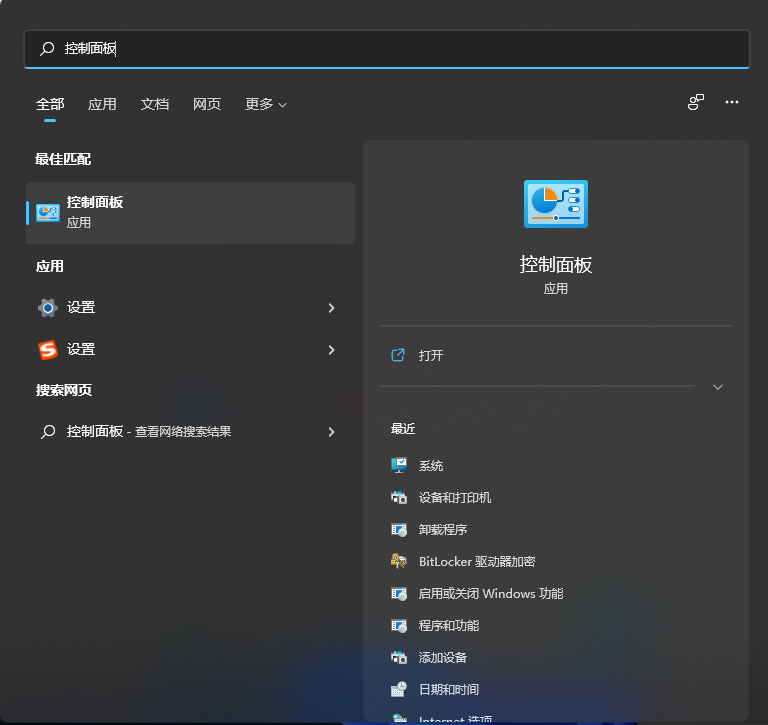
2、在控制面板操作界面中,将查看方式改为类别,找到查看网络状态和任务并打开,如下图所示;
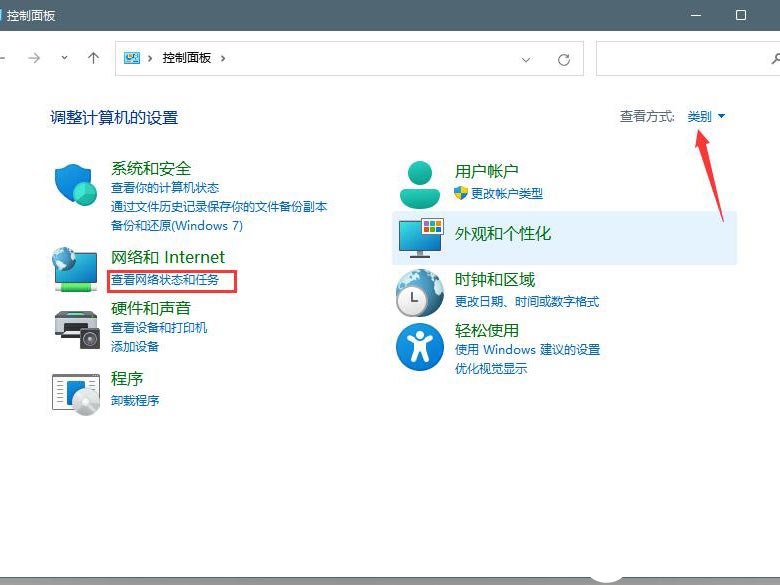
3、打开连接的网络,打开属性,如下图所示;
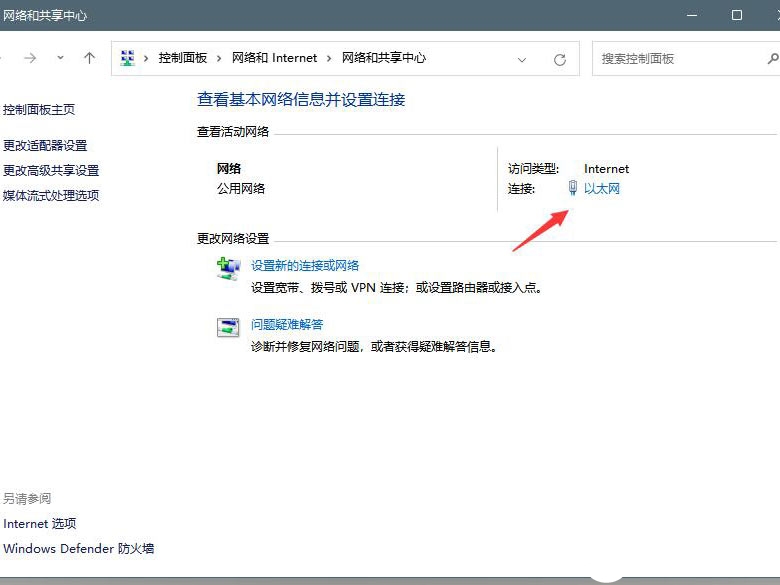
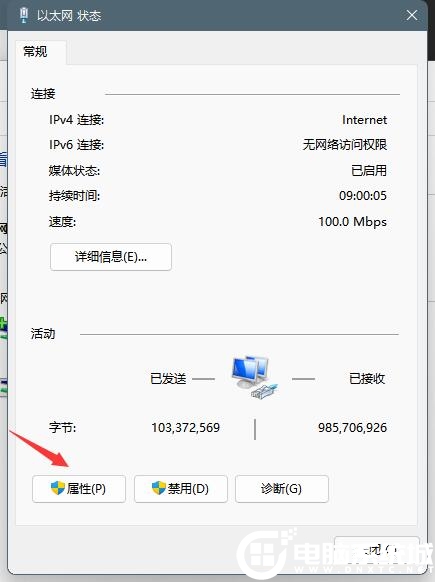
4、打开internet协议版本4(TCP/IPv4),如下图所示;
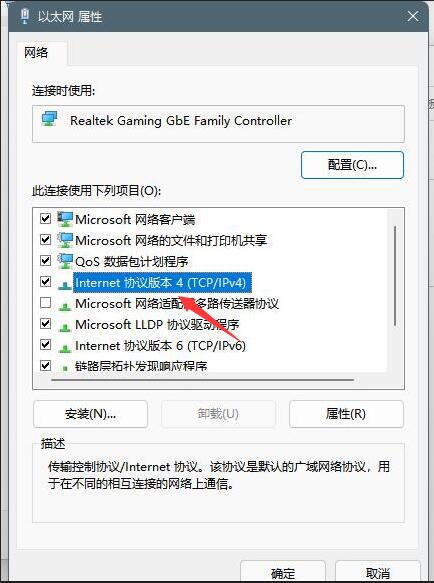
5、选择使用下面的DNS服务器地址(E),输入DNS即可修改,如下图所示;
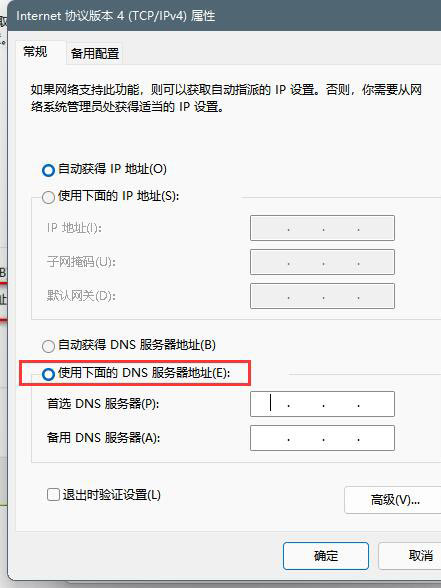
该文章是否有帮助到您?
常见问题
- monterey12.1正式版无法检测更新详情0次
- zui13更新计划详细介绍0次
- 优麒麟u盘安装详细教程0次
- 优麒麟和银河麒麟区别详细介绍0次
- monterey屏幕镜像使用教程0次
- monterey关闭sip教程0次
- 优麒麟操作系统详细评测0次
- monterey支持多设备互动吗详情0次
- 优麒麟中文设置教程0次
- monterey和bigsur区别详细介绍0次
系统下载排行
周
月
其他人正在下载
更多
安卓下载
更多
手机上观看
![]() 扫码手机上观看
扫码手机上观看
下一个:
U盘重装视频












