Win11如何打开DX诊断?
更新日期:2023-09-22 11:02:15
来源:系统之家
win11如何打开DX诊断?如果你是一名 PC 游戏玩家,时时刻刻关注自己的 DirectX 版本,那么应该知道一个经典方法,那就是呼出 DirectX 诊断工具。这个方法非常简单,在开始菜单找到“运行”,然后输入“dxdiag”,按下回车键,DirectX 诊断工具就出现了。
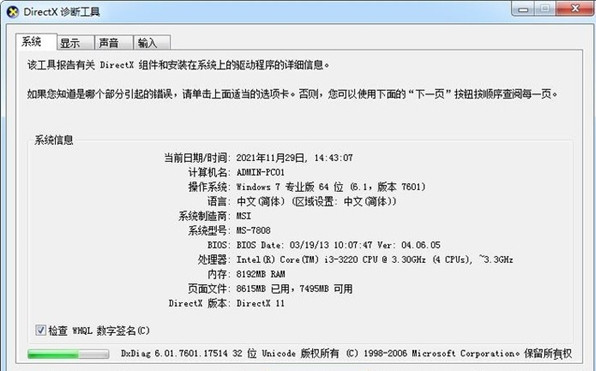
在DirectX诊断工具中,我们可以看到DirectX的详细版本,以及DirectX功能是否正常运行等信息,对于游戏玩家来说还是非常有用的。然而,在Windows 11中,系统竟然不自带DirectX诊断工具了!如果你使用全新安装的win11系统,会发现win11默认没有安装DX诊断工具。
当然,如果你是从win10升级到win11,那么系统还是会安装有DX诊断工具的。
对于新购买win11电脑、全新安装win11,习惯使用DirectX诊断工具的玩家该怎么办?今天就来简单说说。
首先需要明确的是,win11仍然是支持DirectX诊断工具的,只是没有默认安装。DirectX作为可选功能,存在于win11当中。
要在win11安装DirectX诊断工具,方法并不难。在设置面板中,找到“应用”,在其中打开“可选功能”。
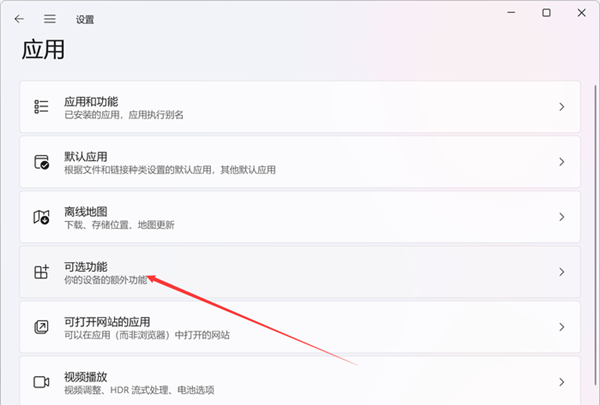
在可选功能页面中,选择添加可选功能,然后找到“图形工具”,安装后,win11就可以开启DirectX诊断工具了。
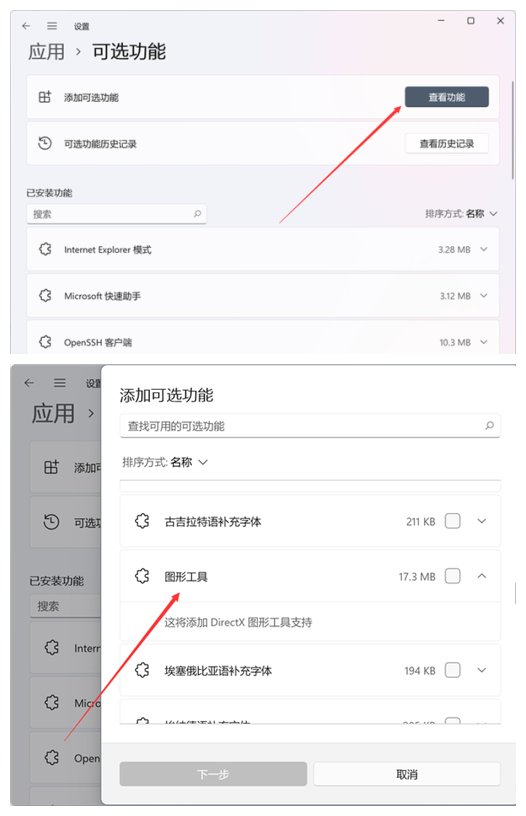
win11的DirectX诊断工具开启非常简单,通过开始菜单或者搜索工具,直接输入“dxdiag”运行命令即可。
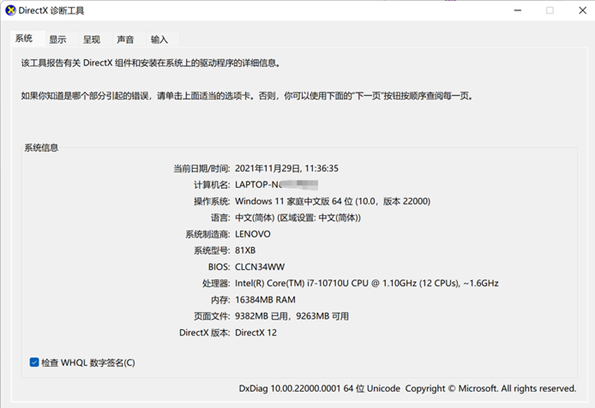
可以看到,笔者的这台电脑中的DirectX版本和BIOS版本等信息,都被清晰呈现了出来。
换到另一页,可以观察到笔者这台电脑虽然支持DirectX 12,但不支持DirectX 12U,驱动模型也仅仅是WDDM 2.7,不是最新版的WDDM 3.0。
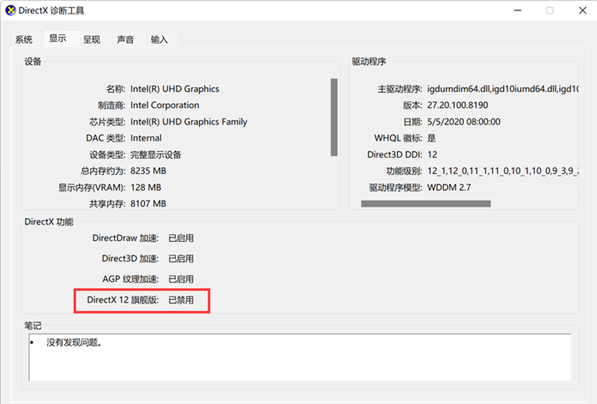
总的来说,DirectX诊断工具可以让你更了解自己电脑的硬件信息。如果你在win11中找不到该功能,不妨试试本文的方法。
- monterey12.1正式版无法检测更新详情0次
- zui13更新计划详细介绍0次
- 优麒麟u盘安装详细教程0次
- 优麒麟和银河麒麟区别详细介绍0次
- monterey屏幕镜像使用教程0次
- monterey关闭sip教程0次
- 优麒麟操作系统详细评测0次
- monterey支持多设备互动吗详情0次
- 优麒麟中文设置教程0次
- monterey和bigsur区别详细介绍0次
周
月












